Connect AirPods to MacBook and Other Bluetooth Devices
Many people want to know if AirPods can connect to devices other than iPhones and iPads. Some want to connect to game consoles (Xbox, Switch, etc.), some want to connect to streaming TV boxes (Roku TV, Amazon Fire TV, etc.), some want to connect to Android phones, Some want to connect to a PC (Dell, HP, etc.). We’ll give you a tutorial below:
How to connect AirPods to a MacBook
Before joining, please prepare your MacBook and Airpods.
Step 1: Click on the Apple icon from the menu bar in the top-left corner and then select the “System Preferences” option.
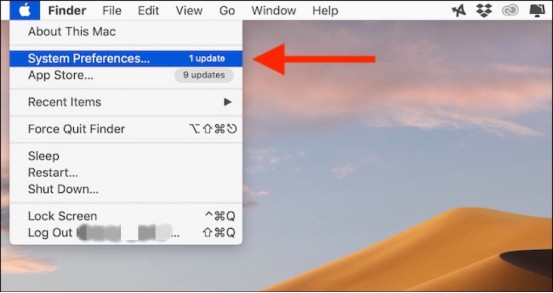
Step 2: Then go to the “Bluetooth” menu and make sure that Bluetooth is enabled.
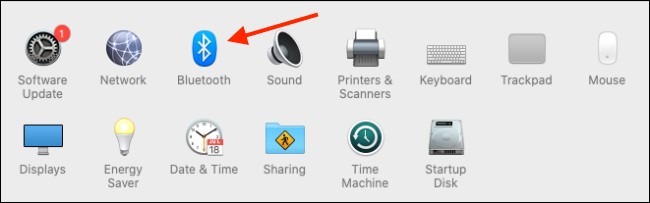
Step 3: Open the Airpods cover, do not take out the headphones!

Step 4: Long press the button on the back of the Airpods until the internal indicator turns white (usually, the indicator is green or orange).


Step 5: In just a second or two, you should see the AirPods in the Devices list on your Mac. Here, click on the “Connect” button next to the device’s name.
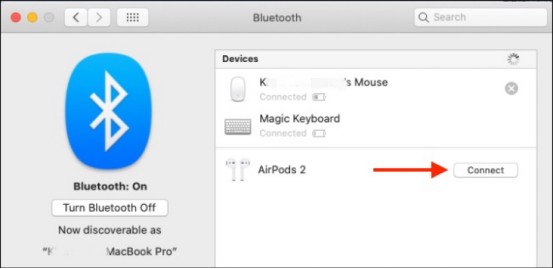
Step 6: Take out the Airpods and use them.
That’s the tutorial on connecting the Airpods to the Android device. And the connection method for game consoles such as PS5, computers, or other devices is the same.
Can I connect my Airpods to Roku TV
Yes, we can connect our Airpods to Roku TV (streaming TV boxes, Amazon Fire TV, etc.)
Here’s how you can connect AirPods to Roku from your iPhone or iPad:
Step 1: Make sure your AirPods are connected to your iPhone.
Step2: If necessary, download and install the Roku app from the App Store.
Step 3: Open the Roku app.
Step 4: Tap Remote in the bottom toolbar.
Step 5: Select Devices.
Step 6: Tap OK when asked to provide Roku access to find and connect to devices on your local network.
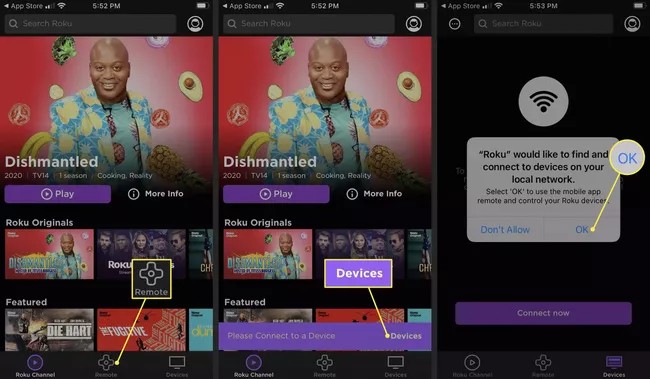
Step 7: Tap the Connect now button.
Step 8: After the app has discovered your Roku, select it from the list.
Step 9: Tap the Remote icon under the Roku device.
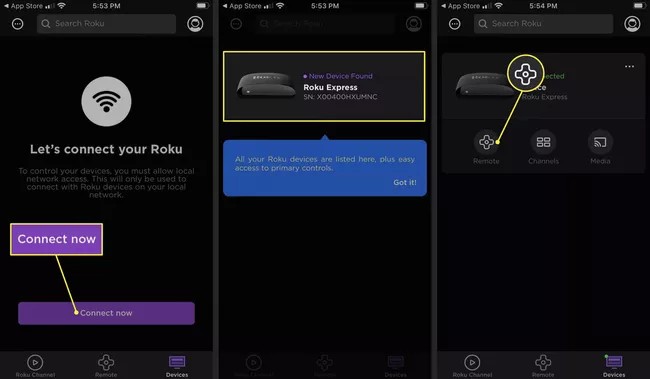
Step 10: Below the navigation buttons, tap the Headphones button.
Step 11: Tap the OK button to activate Private Listening.
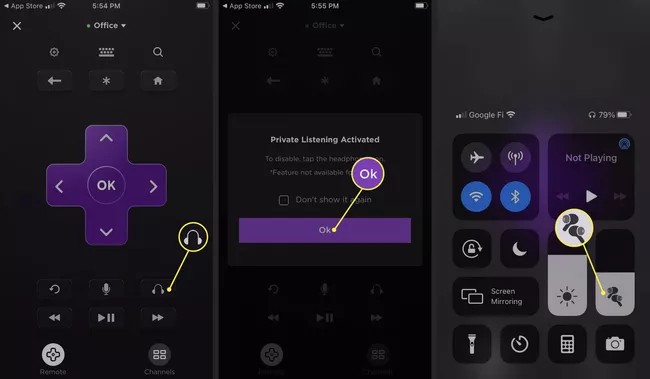
After you have connected your Roku to your AirPods, you will be able to hear everything that is playing come through the AirPods instead of your TV speakers. This also means that you’ll need to use your iPhone or the Roku app to control the volume. But if you have the physical Roku remote handy, you can still use it to control playback and switch to something else.
Can I connect my Airpods to a PC
Yes, we can connect Airpods to a PC (Dell, HP, etc.).
And here is the tutorial on how to connect AirPods to a PC(Dell, HP, etc.):
Step 1: Open the Settings app on your PC.
Step 2: Select Devices.
Step 3: Scroll down to the Audio section and select your AirPods.
Step 4: In the prompt that pops up, press Connect. Your AirPods should now work.
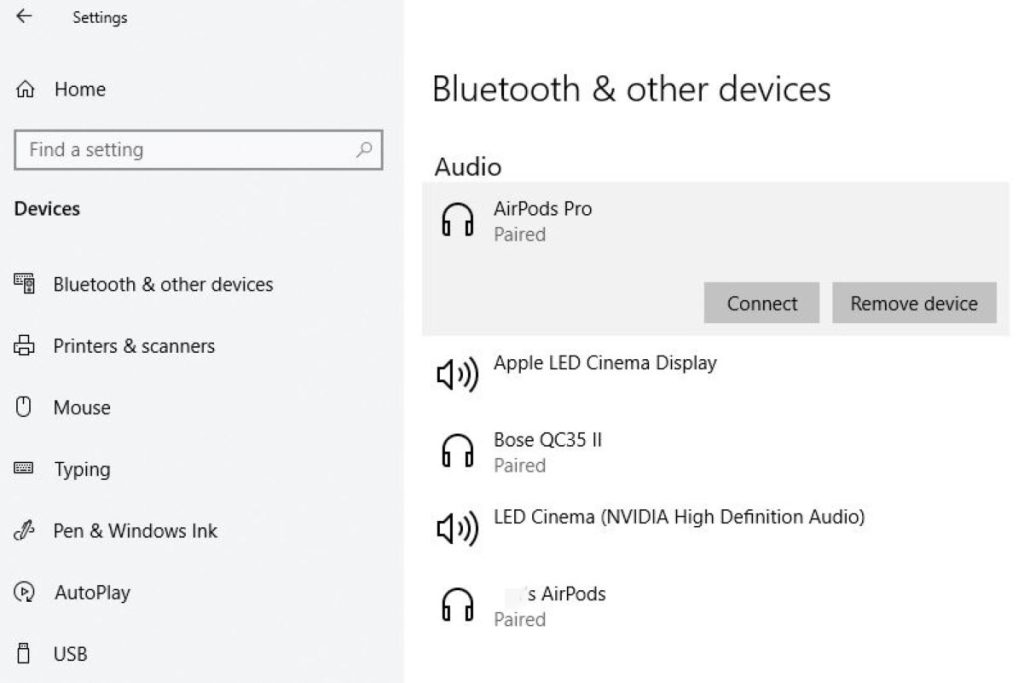
You can also use these same steps to disconnect your AirPods from your PC if you want to use them with an iPhone, iPad, or Mac you’ve previously paired them with. Remember that you’ll now need to manually connect your AirPods through the Bluetooth menus on those devices while your AirPods are still paired with your Windows PC.
Can I connect Airpods to Xbox one
You’ll first need to ensure your Xbox console is ready for remote play via the console’s Settings application.
Step 1: Press the Xbox button to open the Guide menu on your Xbox console.
Step 2: Navigate to the Profile & system tab.
Step 3: Select Settings.
Step 4: Navigate to the Devices & connections tab.
Step 5: Select Remote features.
Step 6: Ensure the Enable remote features checkbox is filled.
With your Xbox console readied for remote play, you can start wirelessly streaming your gameplay to your phone. The Xbox app allows players to streaming low-latency feed from your Xbox One or Xbox Series X|S, audio included.
Step 7: Connect your AirPods to your iOS or Android device.
Step 8: Open the Xbox app via your phone or tablet. If you don’t have the Xbox app, it’s available via the iOS App Store and Google Play Store for Android.
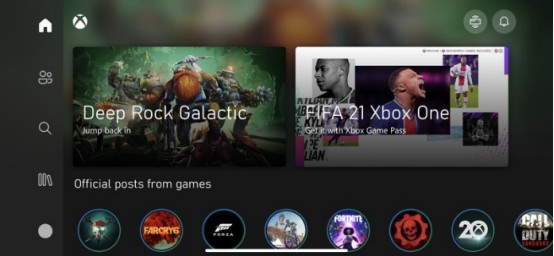
Step 9: Select the Xbox console icon in the top right-hand corner.
Step 10: Select Remote play from this device. Your Xbox console video and audio will now stream to your iPhone or Android phone.
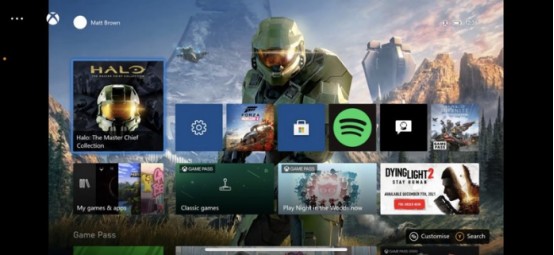
The stream will provide a video feed output from your Xbox console, which also doubles as an audio passthrough for your connected AirPods. You can expect low-latency, stutter-free audio for gaming, albeit less seamless than the official Bluetooth support desired. With your AirPods connected via these steps, set your phone aside for the duration of your play session.
Can I connect Airpods to Oculus quest 2
Please refer to the following steps to connect your AirPods to the Oculus Quest 2:
Step 1: Make sure your Airpods are charged and in their case. Don’t remove the Airpods from the case yet.
Step 2: Press and hold the pairing button on the back of the Airpods case until the light on the front starts to flash:
Step 3: Start up your Quest 2 and click on the bottom right section where the battery and wifi indicator is:

Step 4: Next, Click on the settings button in the top right corner:

Step 5: Now click on the experimental features button:

Step 6: Click on the Bluetooth pairing option – Once you click this button, you may have to wait between 30 seconds to a minute to see your option of “ready to pair.”

Step 7: Read through the device list – A list of devices will show up that you can pair with your Oculus Quest 2. If you do not see your AirPods, make sure they are in pairing mode. If they are in pairing mode and you have waited a whole minute, shutdown and restart your Oculus Quest 2. Start over at the beginning of these instructions.
Step 8: Select your device – Connect to your AirPods, and you are ready to play!
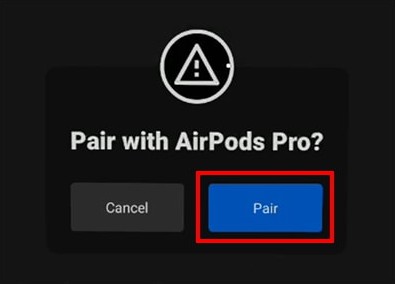
The AirPods will now be connected to your Oculus Quest Two, and you can use them wirelessly.
Can I connect AirPods to PS5
Many users may be confused about how to connect AirPods to PS5. Here is the tutorial:
Step 1: Make sure your AirPods are charged. If your Bluetooth adapter plugs into the PS5 controller and therefore uses a battery, make sure it’s been accused. Adapters that plug into the PS5 or TV get their power from those devices and don’t need to be charged.
Step 2: Connect the Bluetooth adapter to your PS5, TV, or controller.
Step 3: Put the Bluetooth adapter into pairing mode. Different devices enter pairing mode slightly differently, so check the instructions. Usually, a blinking light indicates that it’s in pairing mode.
Step 4: Make sure the AirPods are in their charging case, then open the case. Press and hold the button on the subject.
Step 5: Hold the button on the AirPods case until the Bluetooth adapter’s light turns solid. That indicates that the AirPods are paired to the adapter.
Step 6: Put your AirPods in your ears. Try playing a game or doing something on the PS5 that plays audio.
Then, you should hear the audio from the PS5 in your AirPods.
Some tips for Airpods
After learning how to connect AirPods to Android devices, let’s know more tips about using the Airpods!
1. How a pair of AirPods connects two devices
Step 1:
- Open the charging box.
- Pair with the first device.
- Take away one earphone after successful pairing.
- Close the charging box.
Step 2: Open the charging case again and press and hold the pairing button on the back of the charging case to pair the headset with the second device. Then you can use one pair of headphones on two devices separately.
2. How to connect a replacement Airpod
Go to the Home Screen on your iPhone, iPad, or iPod touch. Open the case—with your AirPods inside—and hold it next to your iPhone, iPad, or iPod touch. A setup animation appears on your screen. Tap Connect then taps Done.
3. How to connect two Airpods to one MacBook
Got a friend who wants to hear whatever you’re listening to? You can connect two pairs of AirPods to one MacBook Air. To do so, follow the steps from the last section to connect both sets of AirPods to the MacBook Air.
Step 1. Go to the Finder > Utilities > and launch Audio MIDI Setup.
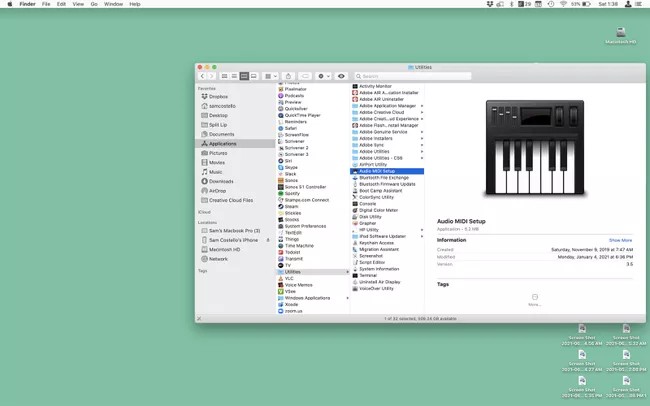
Step 2. Click the + and click Create Multi-Output Device.
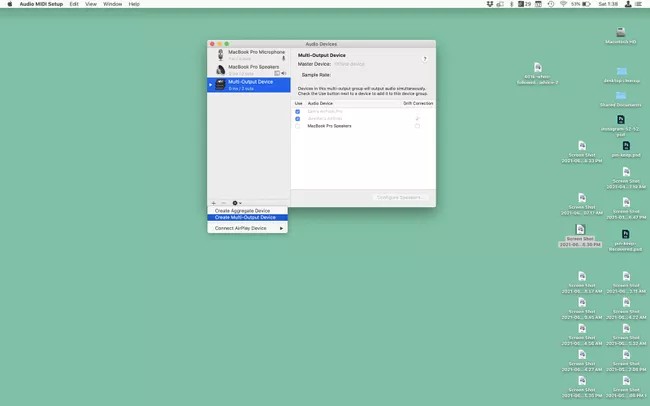
Step 3. Check the box next to the two sets of AirPods. In the Master Device drop-down, choose your AirPods. Check the Drift Correction box next to your friend’s AirPods.
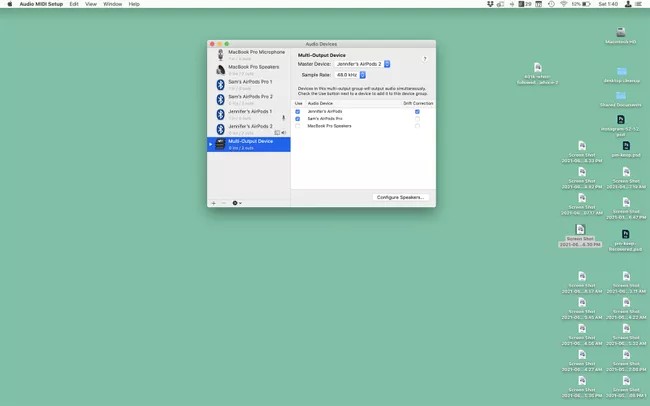
Step 4. Go to the Apple menu > System Preferences > Sound > Multi-Output Device. With that done, the MacBook Air’s audio is sent to both sets of AirPods.
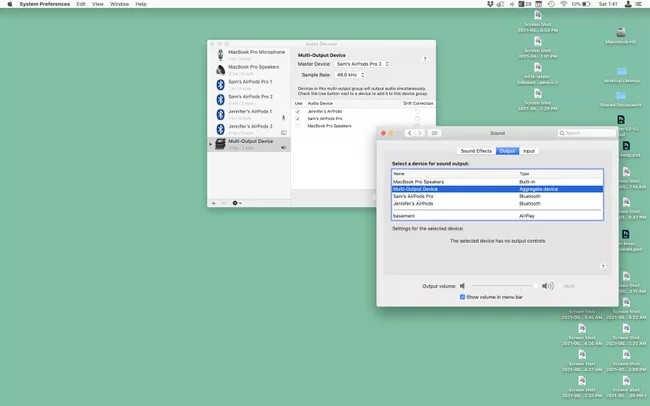
Then your Mac Audio will now play in two pairs of Airpods or selected headphones.
4. Can I charge my Airpods in a different case
Yes, Airpods can be charged with a different case. All you would need to do is place your Airpods in the new case, open lid, and press & hold the setup button placed on the back of the charging case. Once the status light flashes white, go to your home screen on your phone, and open the case with your Airpods placed inside. A setup animation will appear, select connect, and your Airpods are now ready to be charged.
5. How to remove AirPods case
Step 1: You need to connect AirPods on your phone as before.
Step 2: Then click the connected Airpods.
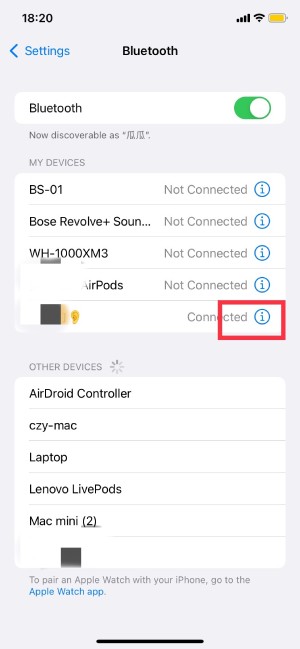
Step 3: Choose the “Forget This Device”.
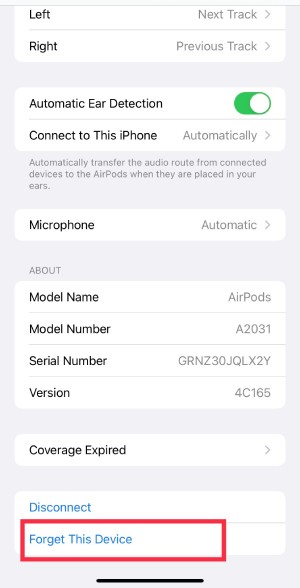
Then you have removed it successfully.
6. How to check the AirPods battery on Android
When you start using Airpods on Android, you’ll notice one thing is missing: information about the remaining power. Fortunately, an app can tell you all about it, and it’s completely free. Please refer to the following steps to check the Airpods battery on Android.
Step 1: Download AirBattery on the Google play store.
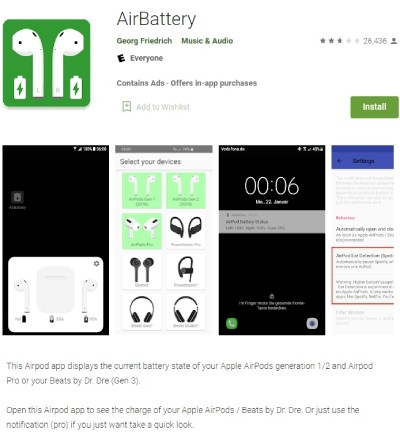
Step 2: AirBattery will tell you the charging status of each Airpods and Airpods charging case via a pop-up window that appears shortly after you open the Airpods lid. The charge level is inaccurate but displayed in 10% increments (95%, 85%, 75%, etc.)
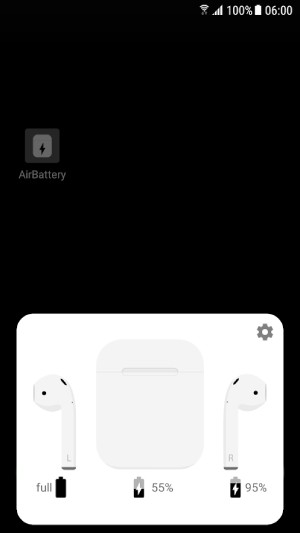
7. How far can Airpods be away from phone
AirPods has been a huge hit and is now widely available. However, have you ever considered these devices’ operating range? Where will they cease using if taken away from your iPhone? Then I will tell you the answer:
According to the Apple company, the ideal operating distance for Airpods is between 30 and 60 feet. That’s a range of around 10 to 18 meters, ideally. Essentially, you won’t have to worry about losing your music until you are 18 meters away from your phone.
8. How to connect Airpods to Zoom
Zoom is a multi-operating system software, so Windows and Mac users can enjoy many benefits. And some users may have doubts about how can we connect Airpods to Zoom?
Then, let me show you the tutorial on how can we connect Airpods to Zoom on Mac:
Step 1: Go to Apple → System Preferences.
Step 2: Click on the Bluetooth icon and ensure your AirPods are visible on the list of your connected devices.
Step 3: Launch Zoom and click on Zoom.us (top left corner).
Step 4: Then select Preferences.
Step 5: Click on Audio.
In a word, please make sure your AirPods are paired to your device. Similarly, your AirPods won’t work on Zoom if they’re not connected to the device you’re trying to call. To make your AirPods available for pairing, open their case and press the button on the back.
The above is some Airpods connection tutorials and small tips, what new content, welcome everyone to add. In addition, I have a cost-effective AirPods cases to share with you. I hope you like it.



0 Comments