Kết nối AirPods với MacBook và các thiết bị Bluetooth khác
Nhiều người muốn biết nếu AirPods có thể kết nối với các thiết bị khác ngoài iPhone và iPad. Một số muốn kết nối với bảng điều khiển trò chơi (Xbox, Công tắc điện, v.v.), một số muốn kết nối với hộp truyền hình trực tuyến (Roku TV, Amazon Fire TV, v.v.), một số muốn kết nối với điện thoại Android, Một số muốn kết nối với PC (Dell, HP, v.v.). Chúng tôi sẽ cung cấp cho bạn một hướng dẫn dưới đây:
Cách kết nối AirPods với MacBook
Trước khi tham gia, vui lòng chuẩn bị MacBook và Airpods.
Bước 1: Nhấp vào biểu tượng Apple từ thanh menu ở góc trên cùng bên trái, sau đó chọn tùy chọn “Tùy chọn hệ thống”.
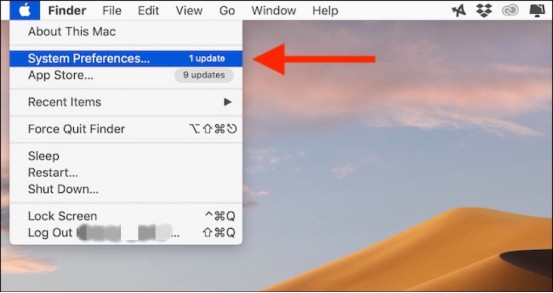
Bước 2: Sau đó, đi đến “Bluetooth” và đảm bảo rằng Bluetooth đã được bật.
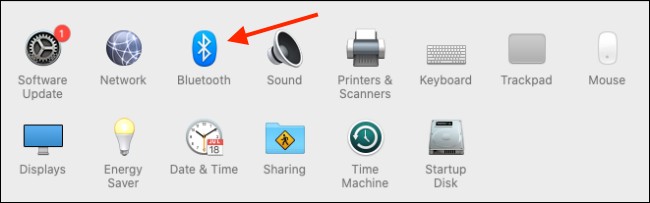
Bước 3: Mở nắp Airpods, không lấy tai nghe ra!

Bước 4: Nhấn và giữ nút ở mặt sau của Airpods cho đến khi đèn báo bên trong chuyển sang màu trắng (thông thường, đèn báo có màu xanh lục hoặc cam).


Bước 5: Chỉ trong một hoặc hai giây, bạn sẽ thấy AirPods trong danh sách Thiết bị trên máy Mac của mình. Tại đây, nhấp vào nút “Connect” bên cạnh tên của thiết bị.
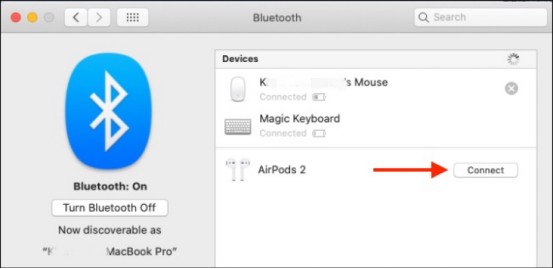
Bước 6: Lấy Airpods ra và sử dụng chúng.
Đó là bài hướng dẫn kết nối Airpods với thiết bị Android. Và phương thức kết nối cho các máy chơi game như PS5, máy tính hoặc các thiết bị khác đều giống nhau.
Tôi có thể kết nối Airpods của mình với Roku TV không
Có, chúng tôi có thể kết nối Airpods của mình với Roku TV (hộp truyền hình trực tuyến, Amazon Fire TV, Vv)
Đây là cách bạn có thể kết nối AirPods với Roku từ iPhone hoặc iPad của mình:
Bước 1: Đảm bảo AirPods của bạn được kết nối với iPhone của bạn.
Step2: Nếu cần, hãy tải xuống và cài đặt ứng dụng Roku từ App Store.
Bước 3: Mở ứng dụng Roku.
Bước 4: Tập Xa trong thanh công cụ dưới cùng.
Bước 5: Chọn Thiết bị (Devices).
Bước 6: Tập OK khi được yêu cầu cung cấp quyền truy cập Roku để tìm và kết nối với các thiết bị trên mạng cục bộ của bạn.
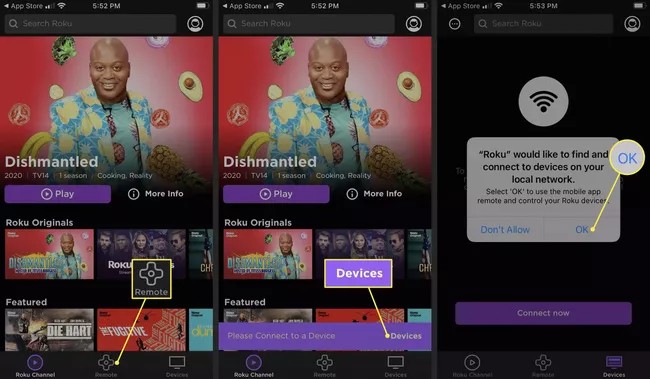
Bước 7: Chạm vào Kết nối ngay bây giờ .
Bước 8: Sau khi ứng dụng đã phát hiện ra Roku của bạn, hãy chọn nó từ danh sách.
Bước 9: Chạm vào Xa biểu tượng bên dưới thiết bị Roku.
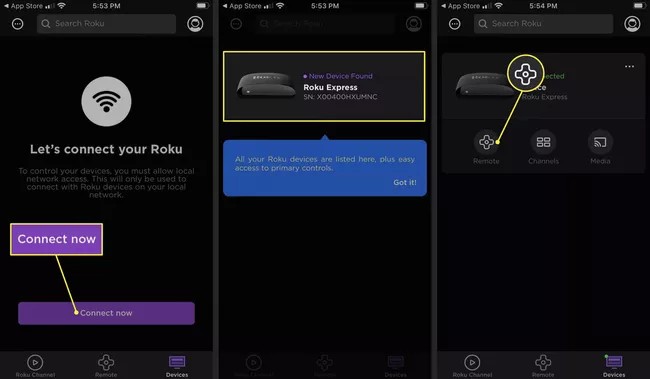
Bước 10: Bên dưới các nút điều hướng, hãy nhấn vào Tai nghe .
Bước 11: Chạm vào OK để kích hoạt Nghe riêng.
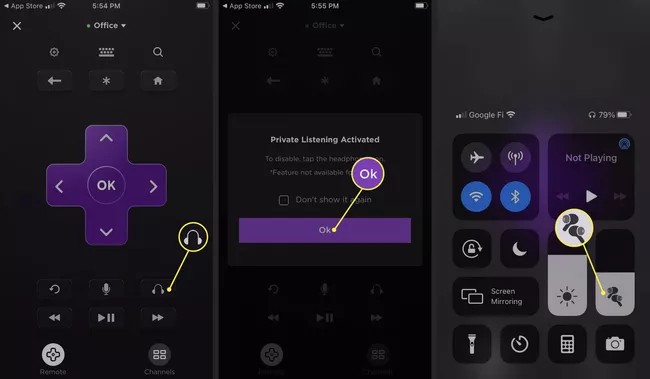
Sau khi bạn đã kết nối Roku với AirPods, bạn sẽ có thể nghe thấy mọi thứ đang phát qua AirPods thay vì loa TV của bạn. Điều này cũng có nghĩa là bạn sẽ cần sử dụng iPhone hoặc ứng dụng Roku để điều khiển âm lượng. Nhưng nếu bạn có sẵn điều khiển từ xa Roku vật lý, bạn vẫn có thể sử dụng nó để điều khiển phát lại và chuyển sang thứ khác.
Tôi có thể kết nối Airpods của mình với PC không
Có, chúng tôi có thể kết nối Airpods với PC (Dell, HP, v.v.).
Và đây là hướng dẫn về cách kết nối AirPods với PC (Dell, HP, v.v.):
Bước 1: Mở ứng dụng Cài đặt trên PC của bạn.
Bước 2: Chọn Thiết bị.
Bước 3: Cuộn xuống phần Âm thanh và chọn AirPods của bạn.
Bước 4: Trong lời nhắc bật lên, hãy nhấn Kết nối. AirPods của bạn bây giờ sẽ hoạt động.
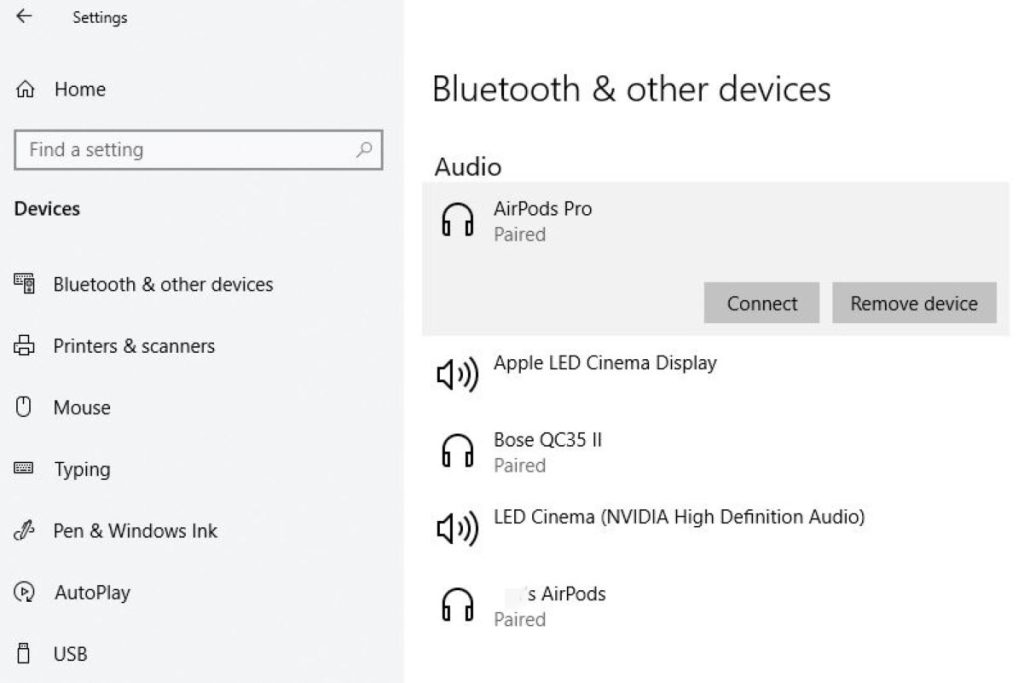
Bạn cũng có thể sử dụng các bước tương tự này để ngắt kết nối AirPods khỏi PC nếu muốn sử dụng chúng với iPhone, iPad hoặc máy Mac mà bạn đã ghép nối chúng trước đó. Hãy nhớ rằng bây giờ bạn sẽ cần kết nối AirPods theo cách thủ công thông qua menu Bluetooth trên các thiết bị đó trong khi AirPods vẫn được ghép nối với PC Windows của bạn.
Tôi có thể kết nối Airpods với Xbox one không
Trước tiên, bạn cần đảm bảo rằng bảng điều khiển Xbox của mình đã sẵn sàng để chơi từ xa thông qua ứng dụng Cài đặt của bảng điều khiển.
Bước 1: Nhấn nút Xbox để mở menu Hướng dẫn trên bảng điều khiển Xbox của bạn.
Bước 2: Điều hướng đến tab Hồ sơ & hệ thống.
Bước 3: Chọn cài đặt.
Bước 4: Điều hướng đến tab Thiết bị & kết nối.
Bước 5: Chọn Tính năng từ xa.
Bước 6: Đảm bảo hộp kiểm Bật các tính năng từ xa được điền.
Với bảng điều khiển Xbox của bạn đã sẵn sàng để chơi từ xa, bạn có thể bắt đầu truyền phát không dây trò chơi của mình tới điện thoại. Ứng dụng Xbox cho phép người chơi phát trực tuyến nguồn cấp dữ liệu có độ trễ thấp từ Xbox One hoặc Xbox Series X|S của bạn, bao gồm cả âm thanh.
Bước 7: Kết nối AirPods với thiết bị iOS hoặc Android của bạn.
Bước 8: Mở ứng dụng Xbox qua điện thoại hoặc máy tính bảng của bạn. Nếu bạn không có ứng dụng Xbox, ứng dụng này có sẵn thông qua iOS App Store và Google Play Store dành cho Android.
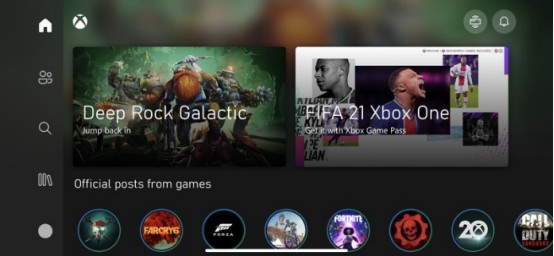
Bước 9: Chọn biểu tượng bảng điều khiển Xbox ở góc trên cùng bên phải.
Bước 10: Chọn Phát từ xa từ thiết bị này. Video và âm thanh trên bảng điều khiển Xbox của bạn giờ đây sẽ truyền tới điện thoại iPhone hoặc Android của bạn.
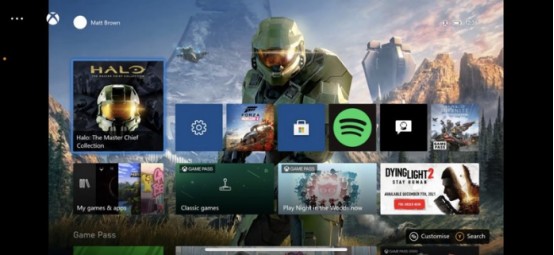
Luồng sẽ cung cấp đầu ra nguồn cấp dữ liệu video từ bảng điều khiển Xbox của bạn, đầu ra này cũng tăng gấp đôi dưới dạng âm thanh truyền qua cho AirPods được kết nối của bạn. Bạn có thể mong đợi âm thanh có độ trễ thấp, không bị giật hình khi chơi game, mặc dù kém liền mạch hơn mong muốn của hỗ trợ Bluetooth chính thức. Khi AirPods của bạn được kết nối thông qua các bước này, hãy đặt điện thoại của bạn sang một bên trong suốt thời gian chơi của bạn.
Tôi có thể kết nối Airpods với Oculus quest 2 không
Vui lòng tham khảo các bước sau để kết nối AirPods của bạn với Nhiệm vụ Oculus 2:
Bước 1: Đảm bảo rằng Airpods của bạn đã được sạc đầy và đựng trong hộp. Chưa tháo Airpods ra khỏi hộp đựng.
Bước 2: Nhấn và giữ nút ghép nối ở mặt sau hộp đựng Airpods cho đến khi đèn ở mặt trước bắt đầu nhấp nháy:
Bước 3: Bắt đầu Nhiệm vụ 2 của bạn và nhấp vào phần dưới cùng bên phải nơi có chỉ báo pin và wifi:

Bước 4: Tiếp theo, Click vào nút cài đặt ở góc trên cùng bên phải:

Bước 5: Bây giờ hãy nhấp vào nút tính năng thử nghiệm:

Bước 6: Nhấp vào tùy chọn ghép nối Bluetooth – Sau khi nhấp vào nút này, bạn có thể phải đợi từ 30 giây đến một phút để thấy tùy chọn “sẵn sàng ghép nối”.

Bước 7: Đọc qua danh sách thiết bị – Một danh sách các thiết bị sẽ hiển thị mà bạn có thể ghép nối với Oculus Quest 2. Nếu bạn không thấy AirPods của mình, hãy đảm bảo rằng chúng đang ở chế độ ghép nối. Nếu chúng đang ở chế độ ghép nối và bạn đã đợi cả phút, hãy tắt máy và khởi động lại Oculus Quest 2. Bắt đầu lại từ đầu các hướng dẫn này.
Bước 8: Chọn thiết bị của bạn – Kết nối với AirPods của bạn và bạn đã sẵn sàng chơi!
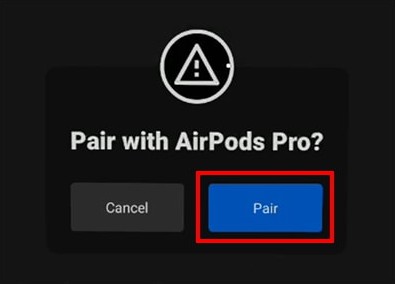
Giờ đây, AirPods sẽ được kết nối với Oculus Quest Two của bạn và bạn có thể sử dụng chúng không dây.
Tôi có thể kết nối AirPods với PS5 không
Nhiều người dùng có thể nhầm lẫn về cách kết nối AirPods với PS5. Đây là hướng dẫn:
Bước 1: Đảm bảo rằng AirPods của bạn đã được sạc. Nếu bộ điều hợp Bluetooth của bạn cắm vào bộ điều khiển PS5 và do đó sử dụng pin, hãy đảm bảo rằng nó đã bị buộc tội. Bộ điều hợp cắm vào PS5 hoặc TV lấy điện từ các thiết bị đó và không cần phải sạc.
Bước 2: Kết nối bộ điều hợp Bluetooth với PS5, TV hoặc bộ điều khiển của bạn.
Bước 3: Đặt bộ điều hợp Bluetooth vào chế độ ghép nối. Các thiết bị khác nhau vào chế độ ghép nối hơi khác nhau, vì vậy hãy kiểm tra hướng dẫn. Thông thường, đèn nhấp nháy cho biết thiết bị đang ở chế độ ghép nối.
Bước 4: Đảm bảo AirPods nằm trong hộp sạc, sau đó mở hộp. Nhấn và giữ nút trên đối tượng.
Bước 5: Giữ nút trên hộp đựng AirPods cho đến khi đèn của bộ điều hợp Bluetooth sáng liên tục. Điều đó chỉ ra rằng AirPods đã được ghép nối với bộ chuyển đổi.
Bước 6: Đặt AirPods của bạn vào tai của bạn. Hãy thử chơi trò chơi hoặc làm điều gì đó trên PS5 phát âm thanh.
Sau đó, bạn sẽ nghe thấy âm thanh từ PS5 trong AirPods của mình.
Một số thủ thuật dành cho Airpods
Sau khi tìm hiểu cách kết nối AirPods với thiết bị Android, hãy cùng tìm hiểu thêm các mẹo sử dụng Airpods nhé!
1. Cách một cặp AirPods kết nối hai thiết bị
Bước 1:
- Mở hộp sạc.
- Ghép nối với thiết bị đầu tiên.
- Lấy đi một tai nghe sau khi ghép nối thành công.
- Đóng hộp sạc.
Bước 2: Mở lại hộp sạc và nhấn và giữ nút ghép nối ở mặt sau của hộp sạc để ghép nối tai nghe với thiết bị thứ hai. Sau đó, bạn có thể sử dụng riêng một cặp tai nghe trên hai thiết bị.
2. Cách kết nối Airpod thay thế
Chuyển đến Màn hình chính trên iPhone, iPad hoặc iPod touch của bạn. Mở hộp—với AirPods của bạn bên trong—và giữ hộp bên cạnh iPhone, iPad hoặc iPod touch của bạn. Một hình động thiết lập xuất hiện trên màn hình của bạn. Nhấn vào Kết nối rồi nhấn vào Xong.
3. Cách kết nối hai Airpods với một MacBook
Có một người bạn muốn nghe bất cứ điều gì bạn đang nghe? Bạn có thể kết nối hai cặp AirPods thành một MacBook Air. Để làm như vậy, hãy làm theo các bước từ phần trước để kết nối cả hai bộ AirPods với MacBook Air.
Bước 1. Đi tới Finder > Tiện ích > và khởi chạy Thiết lập MIDI âm thanh.
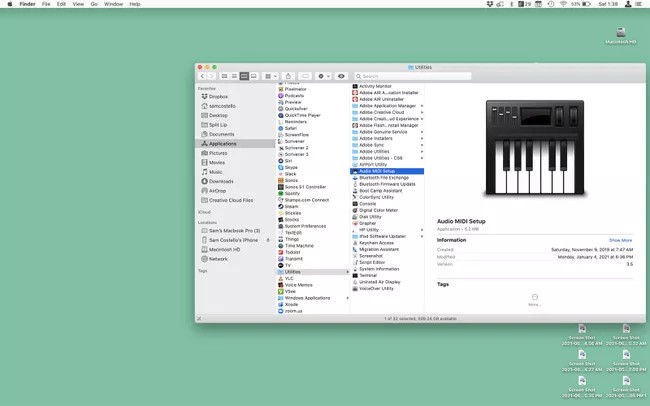
Bước 2. Nhấn vào + và nhấp Tạo thiết bị đa đầu ra.
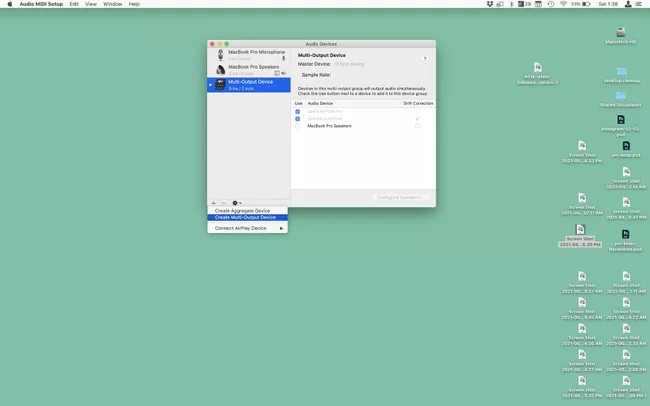
Bước 3. Chọn hộp bên cạnh hai bộ AirPods. bên trong Thiết bị chính thả xuống, chọn AirPods của bạn. Kiểm tra Điều chỉnh độ lệch hộp bên cạnh AirPods của bạn bè bạn.
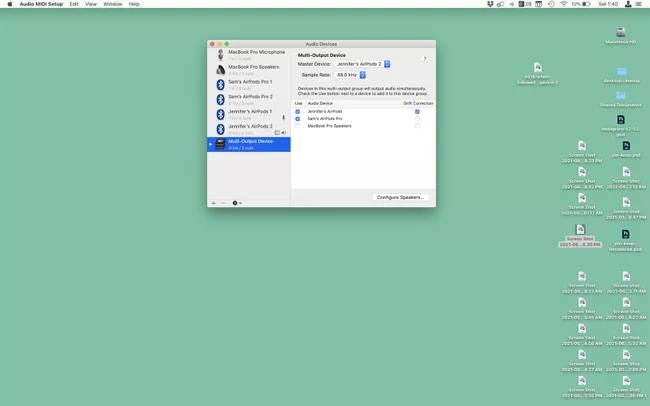
Bước 4. Đi tới Apple menu> System Preferences > âm thanh > Thiết bị đa đầu ra. Sau khi hoàn thành, âm thanh của MacBook Air được gửi đến cả hai bộ AirPods.
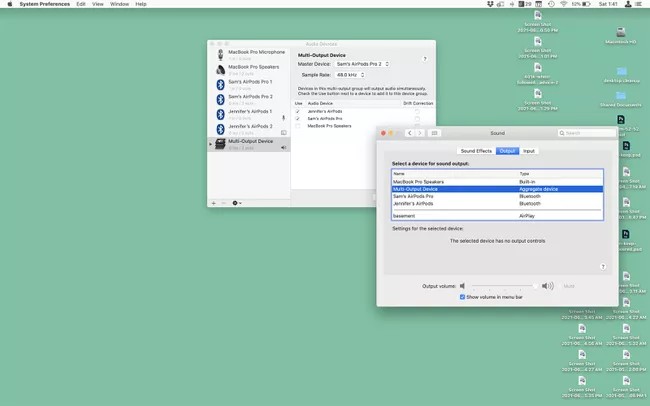
Sau đó, Mac Audio của bạn giờ sẽ phát trong hai cặp Airpods hoặc tai nghe đã chọn.
4. Tôi có thể sạc Airpods của mình trong hộp đựng khác không
Có, Airpods có thể được sạc bằng hộp đựng khác. Tất cả những gì bạn cần làm là đặt Airpods của mình vào hộp mới, mở nắp và nhấn và giữ nút thiết lập được đặt ở mặt sau của hộp sạc. Sau khi đèn trạng thái nhấp nháy màu trắng, hãy chuyển đến màn hình chính trên điện thoại của bạn và mở hộp có Airpods được đặt bên trong. Một hình động thiết lập sẽ xuất hiện, hãy chọn kết nối và Airpods của bạn hiện đã sẵn sàng để được sạc.
5. Cách tháo vỏ AirPods
Bước 1: Bạn cần kết nối AirPods trên điện thoại của mình như trước.
Bước 2: Sau đó nhấp vào Airpods được kết nối.
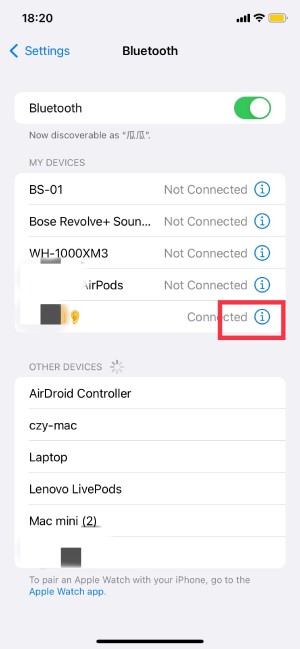
Bước 3: Chọn "Quên thiết bị này".
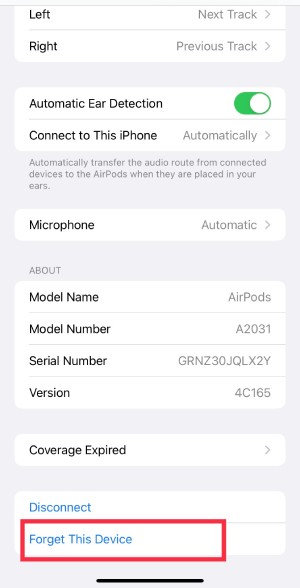
Sau đó, bạn đã loại bỏ nó thành công.
6. Cách kiểm tra pin AirPods trên Android
Khi bắt đầu sử dụng Airpods trên Android, bạn sẽ nhận thấy thiếu một thứ: thông tin về lượng pin còn lại. May mắn thay, một ứng dụng có thể cho bạn biết tất cả về nó và nó hoàn toàn miễn phí. Hãy tham khảo các bước sau để kiểm tra pin Airpods trên Android.
Bước 1: Tải về Máy bay trên Cửa hàng Google play.
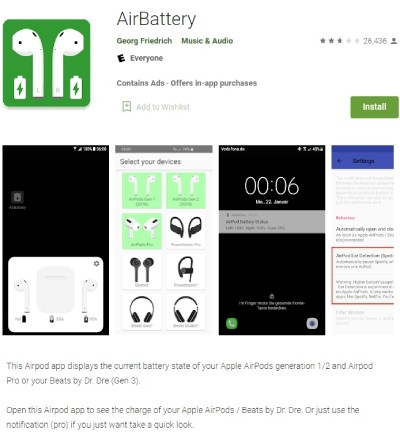
Bước 2: AirBattery sẽ cho bạn biết trạng thái sạc của từng Airpods và hộp sạc Airpods thông qua cửa sổ bật lên xuất hiện ngay sau khi bạn mở nắp Airpods. Mức sạc không chính xác nhưng được hiển thị theo gia số 10% (95%, 85%, 75%, v.v.)
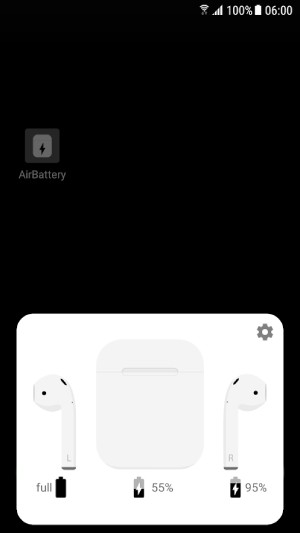
7. Airpods có thể cách xa điện thoại bao xa
AirPods đã gây được tiếng vang lớn và hiện đã được phổ biến rộng rãi. Tuy nhiên, bạn đã bao giờ xem xét phạm vi hoạt động của các thiết bị này chưa? Họ sẽ ngừng sử dụng ở đâu nếu bị lấy đi khỏi iPhone của bạn? Sau đó, tôi sẽ cho bạn biết câu trả lời:
Theo công ty Apple, khoảng cách hoạt động lý tưởng cho Airpods là từ 30 đến 60 feet. Đó là một phạm vi xung quanh 10 đến 18 mét, lý tưởng. Về cơ bản, bạn sẽ không phải lo lắng về việc mất nhạc của mình cho đến khi bạn 18 mét cách xa điện thoại của bạn.
8. Cách kết nối Airpods với Zoom
Zoom là một phần mềm đa hệ điều hành, vì vậy người dùng Windows và Mac có thể tận hưởng nhiều lợi ích. Và một số người dùng có thể nghi ngờ về cách chúng tôi có thể kết nối Airpods với Zoom?
Sau đó, hãy để tôi chỉ cho bạn hướng dẫn về cách chúng tôi có thể kết nối Airpods với Zoom trên Mac:
Bước 1: Chuyển đến Apple → Tùy chọn hệ thống.
Bước 2: Nhấp vào biểu tượng Bluetooth và đảm bảo AirPods của bạn hiển thị trên danh sách các thiết bị được kết nối của bạn.
Bước 3: Khởi động Zoom và nhấp vào Zoom.us (góc trên cùng bên trái).
Bước 4: Sau đó chọn Tùy chọn.
Bước 5: Nhấp vào Âm thanh.
Tóm lại, vui lòng đảm bảo rằng AirPods của bạn được ghép nối với thiết bị của bạn. Tương tự, AirPods của bạn sẽ không hoạt động trên Zoom nếu chúng không được kết nối với thiết bị mà bạn đang cố gọi. Để AirPods của bạn có sẵn để ghép nối, hãy mở hộp đựng của chúng và nhấn nút ở mặt sau.
Trên đây là một số bài hướng dẫn kết nối Airpods và thủ thuật nhỏ, có nội dung gì mới mong mọi người bổ sung. Ngoài ra, tôi có một Vỏ AirPods tiết kiệm chi phí để chia sẽ với bạn. Tôi hy vọng bạn thích nó.



0 Comments