Подключите AirPods к MacBook и другим устройствам Bluetooth
Многие люди хотят знать, если AirPods может подключаться к устройствам, отличным от iPhone и iPad. Некоторые хотят подключаться к игровым приставкам (Xbox, Коммутатори т. д.), некоторые хотят подключаться к потоковым ТВ-боксам (Roku TV, Amazon Fire TVи т. д.), некоторые хотят подключиться к телефонам Android, некоторые хотят подключиться к ПК (Dell, HP и т. д.). Мы дадим вам учебник ниже:
Как подключить AirPods к MacBook
Прежде чем присоединиться, подготовьте свой MacBook и Airpods.
Шаг 1: Нажмите на значок Apple в строке меню в верхнем левом углу, а затем выберите «Системные настройки».
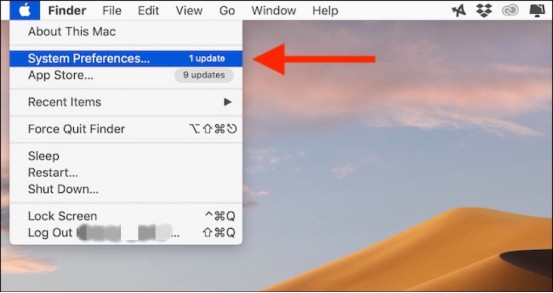
Шаг 2: Затем перейдите к «Блютуз” и убедитесь, что Bluetooth включен.
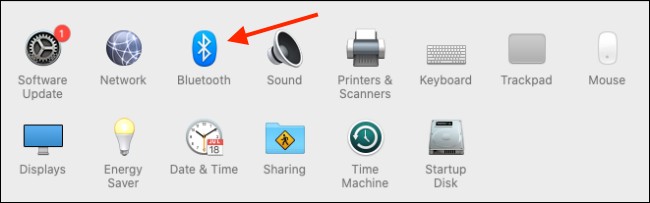
Шаг 3: Откройте крышку Airpods, наушники не вынимайте!

Шаг 4: Нажмите и удерживайте кнопку на задней панели Airpods, пока внутренний индикатор не станет белым (обычно индикатор зеленый или оранжевый).


Шаг 5: Всего через секунду или две вы должны увидеть AirPods в списке устройств на вашем Mac. Здесь нажмите кнопку «Подключить» рядом с названием устройства.
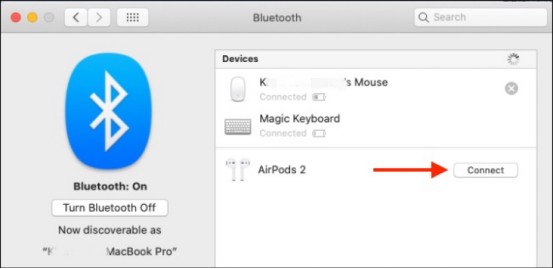
Шаг 6: Выньте Airpods и используйте их.
Это руководство по подключению Airpods к устройству Android. И метод подключения для игровых консолей, таких как PS5, компьютеров или других устройств, одинаков.
Могу ли я подключить свои Airpods к Roku TV?
Да, мы можем подключить наши Airpods к Roku TV (потоковые ТВ-боксы, Amazon Fire TVИ т.д.).
Вот как вы можете подключить AirPods к Roku со своего iPhone или iPad:
Шаг 1: Убедитесь, что ваши AirPods подключены к вашему iPhone.
Step2: При необходимости загрузите и установите приложение Roku с веб-сайта App Store.
Шаг 3: Откройте приложение Року.
Шаг 4: Нажмите Удаленный на нижней панели инструментов.
Шаг 5: Выберите Устройства.
Шаг 6: Нажмите OK когда вас попросят предоставить Roku доступ для поиска и подключения к устройствам в вашей локальной сети.
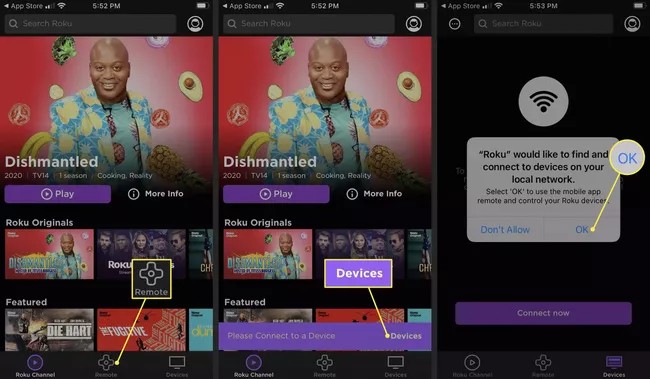
Шаг 7: Нажмите Подключиться сейчас .
Шаг 8: После того, как приложение обнаружит ваш Roku, выберите его из списка.
Шаг 9: Нажмите Удаленный значок под устройством Roku.
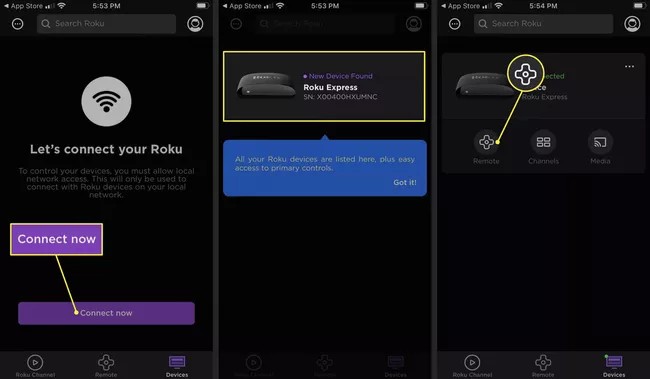
Шаг 10: Под кнопками навигации коснитесь значка Наушники .
Шаг 11: Нажмите OK кнопку, чтобы активировать приватное прослушивание.
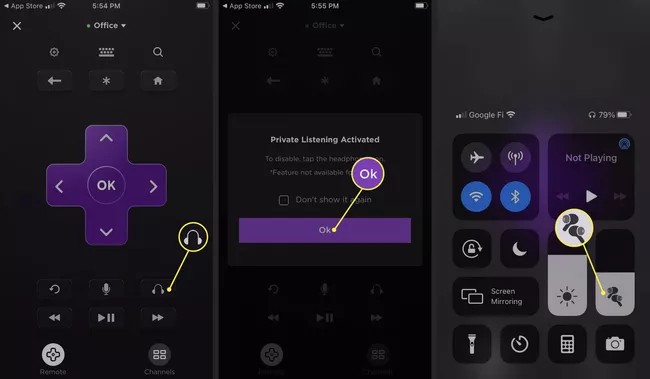
После того, как вы подключите Roku к AirPods, вы сможете слышать все, что воспроизводится, через AirPods, а не через динамики телевизора. Это также означает, что вам нужно будет использовать свой iPhone или приложение Roku для управления громкостью. Но если у вас под рукой есть физический пульт Roku, вы все равно можете использовать его для управления воспроизведением и переключения на что-то другое.
Могу ли я подключить свои Airpods к ПК
Да, мы можем подключить Airpods к ПК (Dell, HP и т. д.).
А вот инструкция о том, как подключить AirPods к ПК (Dell, HP и т. д.):
Шаг 1: Откройте приложение «Настройки» на своем ПК.
Шаг 2: Выберите Устройства.
Шаг 3: Прокрутите вниз до раздела «Аудио» и выберите свои AirPods.
Шаг 4: В появившемся окне нажмите Подключиться. Теперь ваши AirPods должны работать.
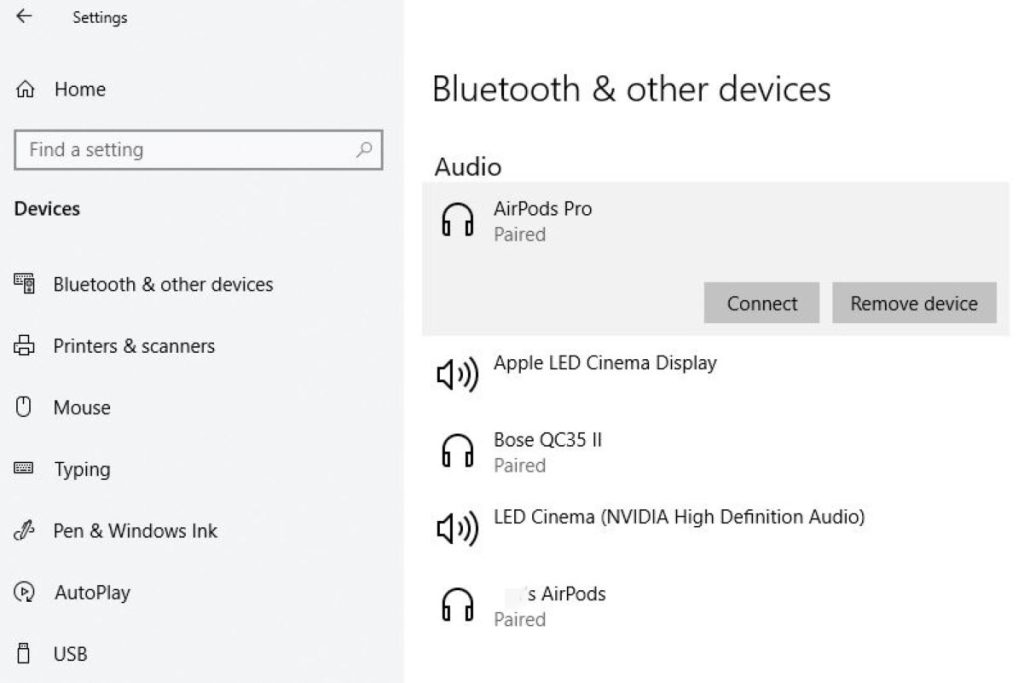
Вы также можете использовать эти же шаги, чтобы отключить AirPods от ПК, если вы хотите использовать их с iPhone, iPad или Mac, с которым вы ранее соединили их. Помните, что теперь вам нужно будет вручную подключить свои AirPods через меню Bluetooth на этих устройствах, пока ваши AirPods все еще сопряжены с вашим ПК с Windows.
Могу ли я подключить Airpods к Xbox one
Сначала вам нужно убедиться, что ваша консоль Xbox готова к удаленному воспроизведению через приложение настроек консоли.
Шаг 1: Нажмите кнопку Xbox, чтобы открыть меню «Руководство» на консоли Xbox.
Шаг 2: Перейдите на вкладку «Профиль и система».
Шаг 3: Выберите Настройки.
Шаг 4: Перейдите на вкладку «Устройства и подключения».
Шаг 5: выберите Удаленные функции.
Шаг 6: Убедитесь, что установлен флажок Включить удаленные функции.
Подготовив консоль Xbox к удаленному воспроизведению, вы можете начать беспроводную потоковую передачу игрового процесса на свой телефон. Приложение Xbox позволяет игрокам транслировать поток с малой задержкой с вашего Xbox One или Xbox Series X|S, включая звук.
Шаг 7: Подключите свои AirPods к устройству iOS или Android.
Шаг 8: Откройте приложение Xbox на телефоне или планшете. Если у вас нет приложения Xbox, оно доступно в iOS App Store и Google Play Store для Android.
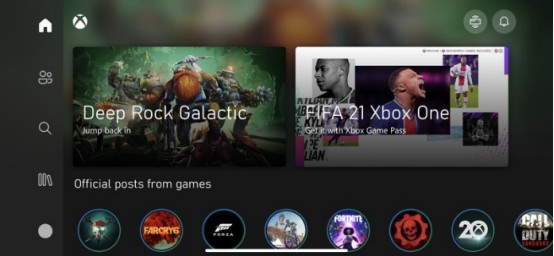
Шаг 9: Выберите значок консоли Xbox в правом верхнем углу.
Шаг 10: Выберите Дистанционное воспроизведение с этого устройства. Видео и аудио с консоли Xbox теперь будут транслироваться на ваш iPhone или телефон Android.
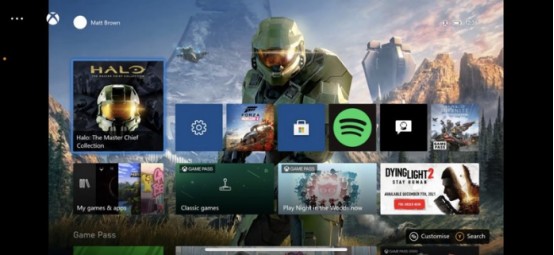
Поток будет обеспечивать вывод видеопотока с вашей консоли Xbox, который также служит передачей звука для ваших подключенных AirPods. Вы можете ожидать звук с малой задержкой и без заиканий для игр, хотя и менее плавный, чем требуется официальная поддержка Bluetooth. Подключив AirPods с помощью этих шагов, отложите телефон на время игрового сеанса.
Могу ли я подключить Airpods к Oculus quest 2?
Пожалуйста, выполните следующие шаги, чтобы подключить AirPods к Окулус Квест 2:
Шаг 1: Убедитесь, что ваши Airpods заряжены и находятся в футляре. Пока не вынимайте Airpods из чехла.
Шаг 2: Нажмите и удерживайте кнопку сопряжения на задней части корпуса Airpods, пока индикатор на передней панели не начнет мигать:
Шаг 3: Запустите Quest 2 и нажмите в правом нижнем углу, где находится индикатор батареи и Wi-Fi:

Шаг 4: Затем нажмите кнопку настроек в правом верхнем углу:

Шаг 5: Теперь нажмите на кнопку экспериментальных функций:

Шаг 6: Нажмите на параметр сопряжения Bluetooth. После нажатия этой кнопки вам, возможно, придется подождать от 30 секунд до минуты, чтобы увидеть вариант «готов к сопряжению».

Шаг 7: Прочитайте список устройств. Появится список устройств, которые вы можете подключить к Oculus Quest 2. Если вы не видите свои AirPods, убедитесь, что они находятся в режиме сопряжения. Если они находятся в режиме сопряжения, а вы ждали целую минуту, выключите и перезапустите Oculus Quest 2. Начните сначала с начала этих инструкций.
Шаг 8: Выберите свое устройство — подключитесь к своим AirPods, и вы готовы к игре!
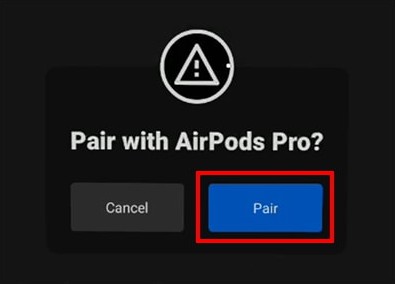
Теперь AirPods будут подключены к вашему Oculus Quest Two, и вы сможете использовать их без проводов.
Могу ли я подключить AirPods к PS5
Многие пользователи могут запутаться в том, как подключить AirPods к PS5. Вот учебник:
Шаг 1: Убедитесь, что ваши AirPods заряжены. Если ваш адаптер Bluetooth подключается к контроллеру PS5 и, следовательно, использует аккумулятор, убедитесь, что он был обвинен. Адаптеры, которые подключаются к PS5 или телевизору, получают питание от этих устройств и не нуждаются в зарядке.
Шаг 2: Подключите адаптер Bluetooth к PS5, телевизору или контроллеру.
Шаг 3: Переведите адаптер Bluetooth в режим сопряжения. Разные устройства входят в режим сопряжения немного по-разному, поэтому ознакомьтесь с инструкциями. Обычно мигающий индикатор указывает на то, что он находится в режиме сопряжения.
Шаг 4: Убедитесь, что AirPods находятся в футляре для зарядки, затем откройте футляр. Нажмите и удерживайте кнопку на объекте.
Шаг 5: Удерживайте кнопку на корпусе AirPods, пока индикатор адаптера Bluetooth не загорится. Это указывает на то, что AirPods подключены к адаптеру.
Шаг 6: Вставьте наушники AirPods в уши. Попробуйте сыграть в игру или сделать что-нибудь на PS5, где воспроизводится звук.
Затем вы должны услышать звук с PS5 в своих AirPods.
Несколько советов для Airpods
Узнав, как подключить AirPods к устройствам Android, давайте узнаем больше советов по использованию Airpods!
1. Как пара AirPods соединяет два устройства
Шаг 1:
- Откройте зарядную коробку.
- Сопряжение с первым устройством.
- Уберите один наушник после успешного сопряжения.
- Закройте зарядный бокс.
Шаг 2: Снова откройте чехол для зарядки, нажмите и удерживайте кнопку сопряжения на задней стороне чехла для зарядки, чтобы соединить гарнитуру со вторым устройством. Тогда вы сможете использовать одну пару наушников на двух устройствах по отдельности.
2. Как подключить сменный Airpod
Перейдите на главный экран на iPhone, iPad или iPod touch. Откройте чехол с наушниками AirPods внутри и поднесите его к iPhone, iPad или iPod touch. На экране появится анимация установки. Нажмите «Подключиться», затем нажмите «Готово».
3. Как подключить два Airpods к одному MacBook
У вас есть друг, который хочет слушать то, что слушаете вы? Вы можете подключить две пары AirPods к одной MacBook Air. Для этого выполните шаги из последнего раздела, чтобы подключить оба набора AirPods к MacBook Air.
Шаг 1. Перейти к Finder > Утилиты > и запустить Audio MIDI Setup.
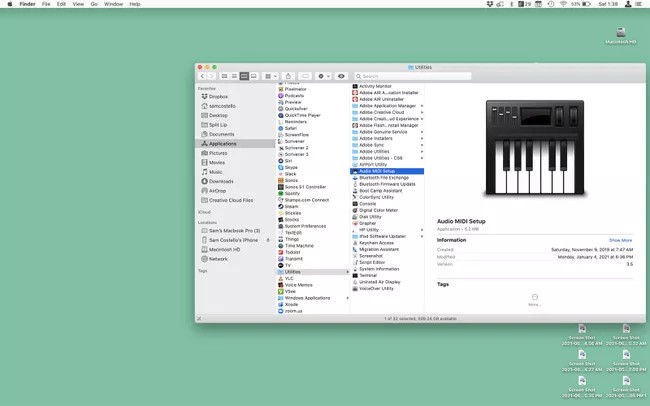
Шаг 2. Нажмите + и нажмите Создать устройство с несколькими выходами.
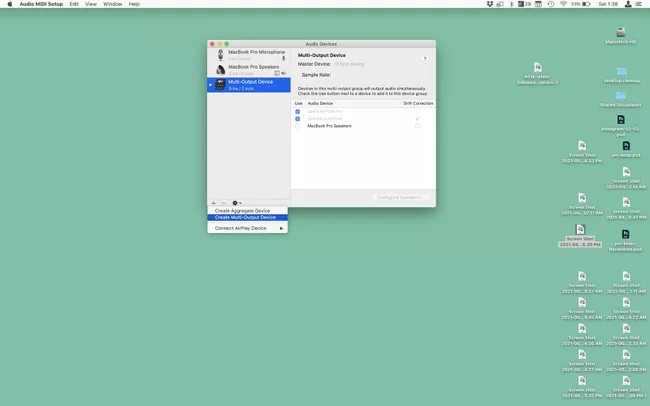
Шаг 3. Установите флажок рядом с двумя комплектами AirPods. в Главное устройство раскрывающемся списке выберите свои AirPods. Проверить Коррекция дрейфа поле рядом с AirPods вашего друга.
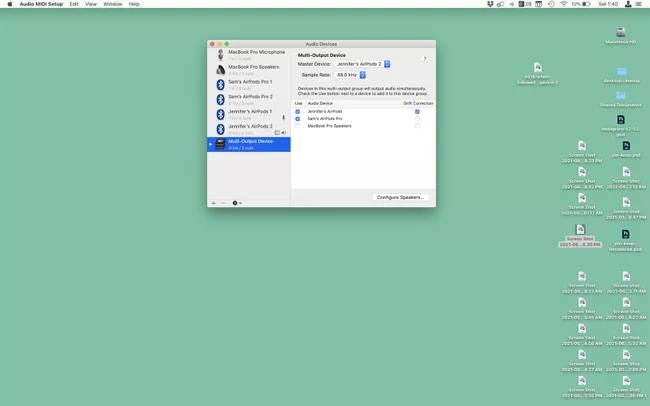
Шаг 4. Перейти к Apple меню> Системные настройки > Звук > Мульти-выходное устройство. После этого звук MacBook Air отправляется на оба набора AirPods.
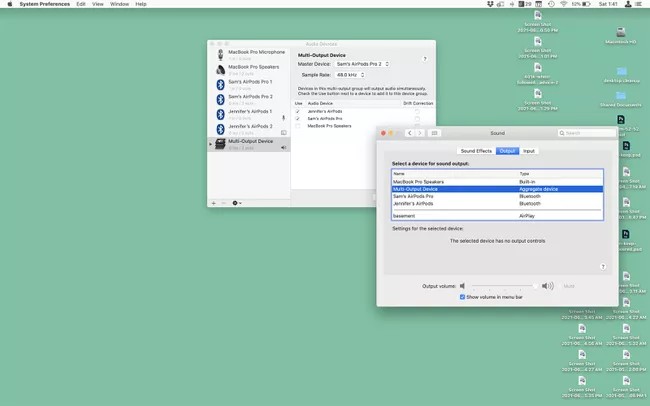
Тогда ваш Mac Audio теперь будет воспроизводиться в двух парах Airpods или выбранных наушниках.
4. Могу ли я зарядить свои Airpods в другом чехле?
Да, Airpods можно заряжать с помощью другого чехла. Все, что вам нужно сделать, это поместить свои Airpods в новый чехол, открыть крышку и нажать и удерживать кнопку настройки, расположенную на задней части зарядного чехла. Как только индикатор состояния начнет мигать белым, перейдите на главный экран телефона и откройте чехол с размещенными внутри наушниками Airpods. Появится анимация настройки, выберите «Подключиться», и теперь ваши Airpods готовы к зарядке.
5. Как снять чехол AirPods
Шаг 1: Вам нужно подключить AirPods на телефоне, как и раньше.
Шаг 2: Затем щелкните подключенные Airpods.
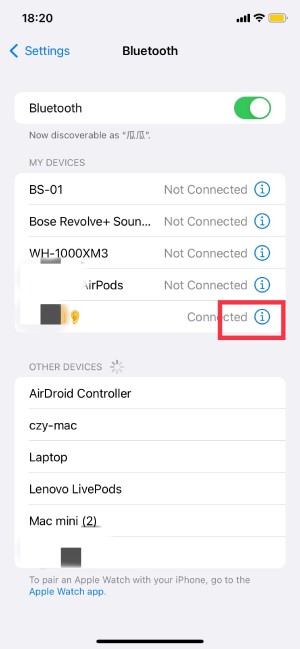
Шаг 3: Выберите «Забыть это устройство».
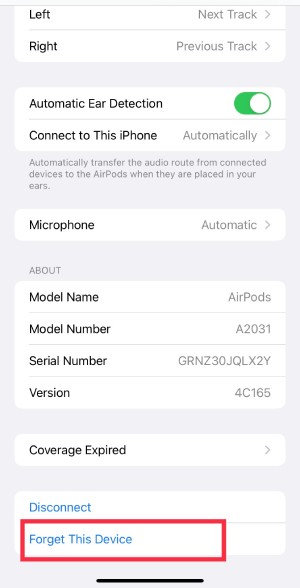
Тогда вы успешно удалили его.
6. Как проверить батарею AirPods на Android
Когда вы начнете использовать Airpods на Android, вы заметите, что не хватает одной вещи: информации об оставшемся заряде. К счастью, приложение может рассказать вам все об этом, и оно совершенно бесплатно. Пожалуйста, выполните следующие шаги, чтобы проверить аккумулятор Airpods на Android.
Шаг 1: Скачать AirBattery на Google Play магазин.
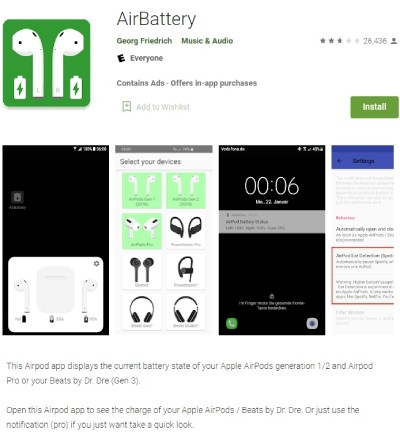
Шаг 2: AirBattery сообщит вам о состоянии зарядки каждого Airpods и чехла для зарядки Airpods во всплывающем окне, которое появляется вскоре после того, как вы откроете крышку Airpods. Уровень заряда неточен, но отображается с шагом 10 % (95 %, 85 %, 75 % и т. д.)
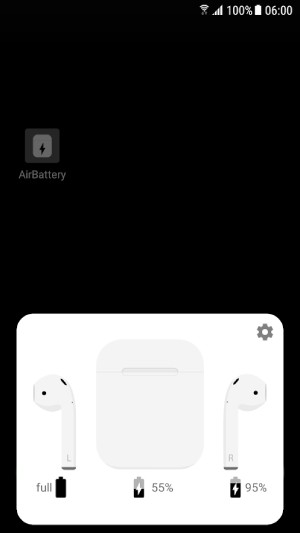
7. Как далеко Airpods могут находиться от телефона
AirPods стали огромным хитом и теперь широко доступны. Однако задумывались ли вы когда-нибудь о рабочем диапазоне этих устройств? Где они перестанут пользоваться, если их заберут с вашего iPhone? Тогда я скажу вам ответ:
По данным компании Apple, идеальное рабочее расстояние для Airpods составляет от 30 до 60 футов. Это диапазон около 10 до 18 метров, Идеально. По сути, вам не придется беспокоиться о потере музыки, пока вы не 18 метров подальше от вашего телефона.
8. Как подключить Airpods к Zoom
Zoom — это программное обеспечение для нескольких операционных систем, поэтому пользователи Windows и Mac могут пользоваться многими преимуществами. И у некоторых пользователей могут возникнуть сомнения по поводу того, как мы можем подключить Airpods к Zoom?
Затем позвольте мне показать вам руководство о том, как мы можем подключить Airpods к Zoom на Mac:
Шаг 1: Перейдите в Apple → Системные настройки.
Шаг 2: Нажмите на значок Bluetooth и убедитесь, что ваши AirPods видны в списке подключенных устройств.
Шаг 3: Презентация Zoom и нажмите на Zoom.us (верхний левый угол).
Шаг 4: Затем выберите «Настройки».
Шаг 5: Щелкните Аудио.
Одним словом, убедитесь, что ваши AirPods подключены к вашему устройству. Точно так же ваши AirPods не будут работать в Zoom, если они не подключены к устройству, на которое вы пытаетесь позвонить. Чтобы сделать ваши AirPods доступными для сопряжения, откройте их чехол и нажмите кнопку на задней панели.
Выше приведены некоторые руководства по подключению Airpods и небольшие советы, какой новый контент, приглашаем всех добавить. Кроме того, у меня есть экономичные чехлы для AirPods поделиться с вами. Я надеюсь, вам понравится.



0 комментариев