Conecte AirPods ao MacBook e outros dispositivos Bluetooth
Muitas pessoas querem saber se AirPods pode se conectar a dispositivos que não sejam iPhones e iPads. Alguns querem se conectar a consoles de jogos (Xbox, Interruptor, etc.), alguns desejam se conectar a caixas de transmissão de TV (TV Roku, Amazon Fogo TV, etc.), alguns querem se conectar a telefones Android, alguns querem se conectar a um PC (Dell, HP, etc.). Vamos dar-lhe um tutorial abaixo:
Como conectar AirPods a um MacBook
Antes de participar, prepare seu MacBook e Airpods.
- Clique no ícone da Apple na barra de menu no canto superior esquerdo e selecione a opção “Preferências do Sistema”.
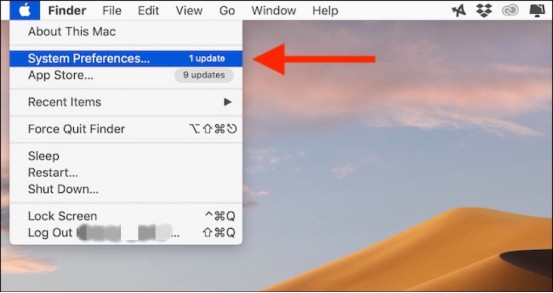
- Em seguida, vá para o “Bluetooth” e certifique-se de que o Bluetooth está ativado.
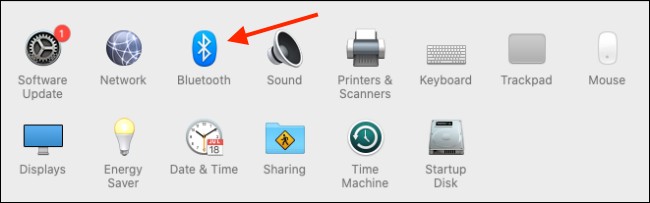
- Abra a tampa do Airpods, não retire os fones de ouvido!

- Pressione e segure o botão na parte de trás dos Airpods até que o indicador interno fique branco (geralmente, o indicador é verde ou laranja).


- Em apenas um ou dois segundos, você verá os AirPods na lista de dispositivos do seu Mac. Aqui, clique no botão “Conectar” ao lado do nome do dispositivo.
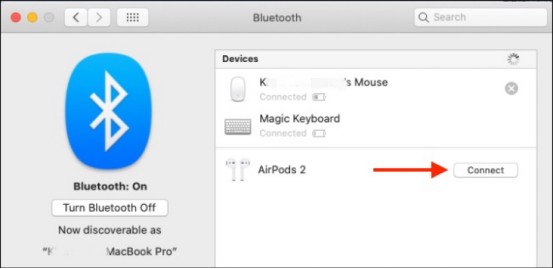
- Retire os Airpods e use-os.
Esse é o tutorial sobre como conectar os Airpods ao dispositivo Android. E o método de conexão para consoles de jogos como PS5, computadores ou outros dispositivos é o mesmo.
Posso conectar meus Airpods ao Roku TV
Sim, podemos conectar nossos Airpods a TV Roku (caixas de transmissão de TV, Amazon Fogo TV, Etc)
Veja como você pode conectar AirPods ao Roku do seu iPhone ou iPad:
- Certifique-se de que seus AirPods estejam conectados ao seu iPhone.
Step2: Se necessário, baixe e instale o aplicativo Roku do app Store.
- Abra o aplicativo Roku.
- Torneira Remote na barra de ferramentas inferior.
- Selecionar Dispositivos/Instrumentos.
- Torneira OK quando solicitado a fornecer acesso ao Roku para encontrar e conectar-se a dispositivos em sua rede local.
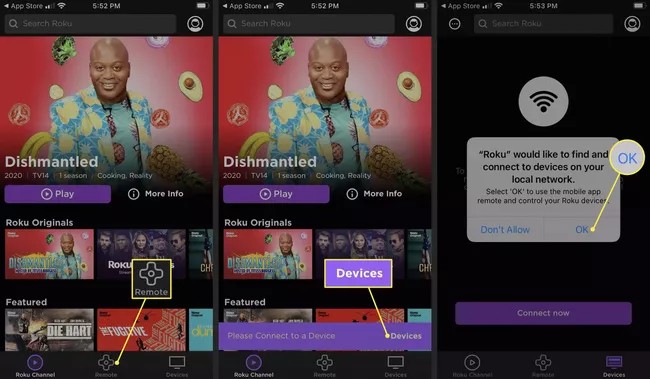
- Toque em Conecte agora botão.
- Depois que o aplicativo descobrir seu Roku, selecione-o na lista.
- Toque em Remote ícone sob o dispositivo Roku.
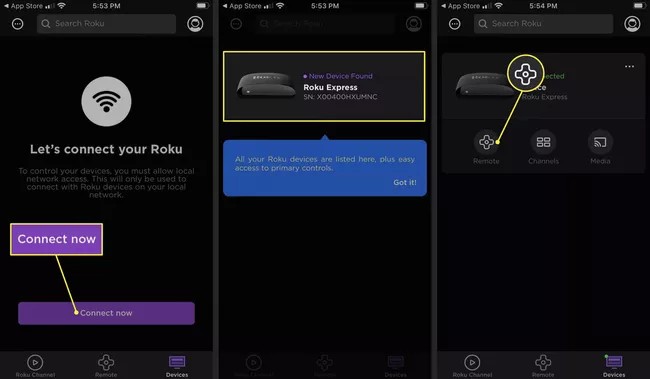
- Abaixo dos botões de navegação, toque no Auscultadores botão.
- Toque em OK botão para ativar a Escuta Privada.
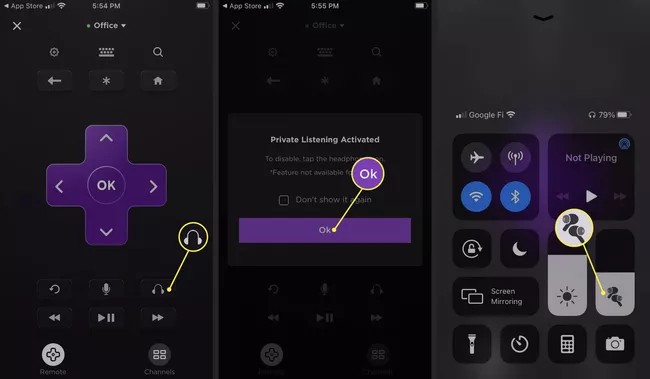
Depois de conectar seu Roku aos AirPods, você poderá ouvir tudo o que está sendo reproduzido pelos AirPods em vez dos alto-falantes da TV. Isso também significa que você precisará usar seu iPhone ou o aplicativo Roku para controlar o volume. Mas se você tiver o controle remoto físico do Roku à mão, ainda poderá usá-lo para controlar a reprodução e alternar para outra coisa.
Posso conectar meus Airpods a um PC
Sim, podemos conectar Airpods a um PC (Dell, HP, etc.).
E aqui está o tutorial sobre como conectar AirPods a um PC (Dell, HP, etc.):
- Abra o aplicativo Configurações no seu PC.
- Selecione Dispositivos.
- Role para baixo até a seção Áudio e selecione seus AirPods.
- No prompt que aparece, pressione Conectar. Seus AirPods agora devem funcionar.
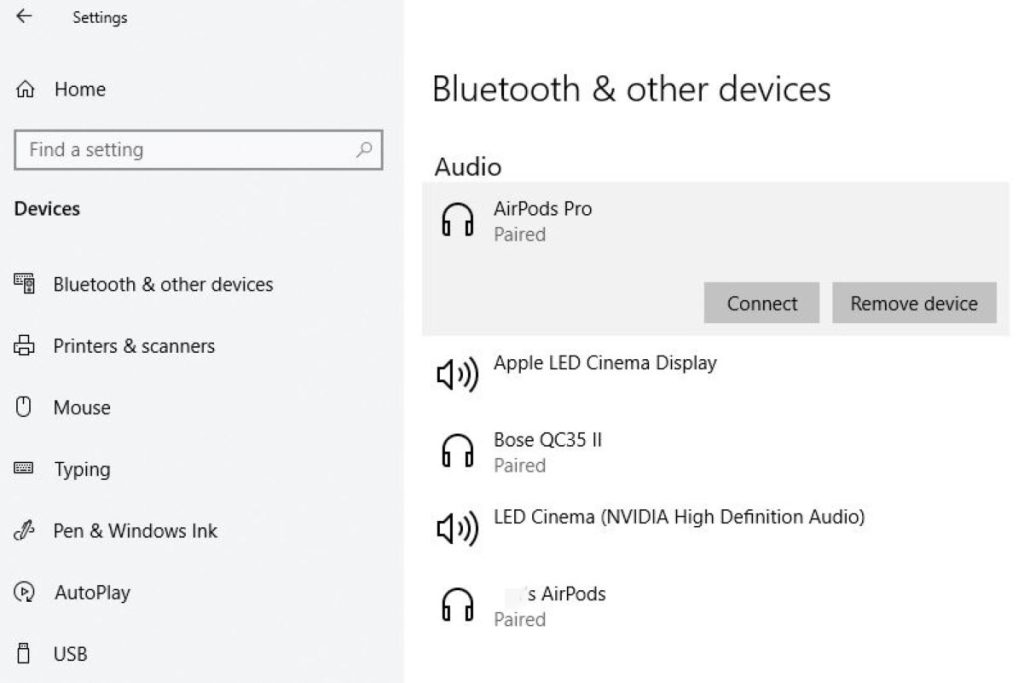
Você também pode usar essas mesmas etapas para desconectar seus AirPods do seu PC se quiser usá-los com um iPhone, iPad ou Mac com o qual os emparelhou anteriormente. Lembre-se de que agora você precisará conectar manualmente seus AirPods por meio dos menus Bluetooth nesses dispositivos enquanto seus AirPods ainda estiverem emparelhados com seu PC Windows.
Posso conectar Airpods ao Xbox one
Primeiro, você precisa garantir que seu console Xbox esteja pronto para reprodução remota por meio do aplicativo Configurações do console.
- Pressione o botão Xbox para abrir o menu Guia no console Xbox.
- Navegue até a guia Perfil e sistema.
- Selecione Configurações.
- Navegue até a guia Dispositivos e conexões.
Passo 5: Selecione Recursos remotos.
- Certifique-se de que a caixa de seleção Ativar recursos remotos esteja preenchida.
Com o console Xbox pronto para reprodução remota, você pode começar a transmitir sem fio sua jogabilidade para o telefone. O aplicativo Xbox permite que os jogadores transmitam feed de baixa latência do seu Xbox One ou Xbox Series X | S, com áudio incluído.
- Conecte seus AirPods ao seu dispositivo iOS ou Android.
- Abra o aplicativo Xbox através do seu telefone ou tablet. Se você não tiver o aplicativo Xbox, ele está disponível na iOS App Store e na Google Play Store para Android.
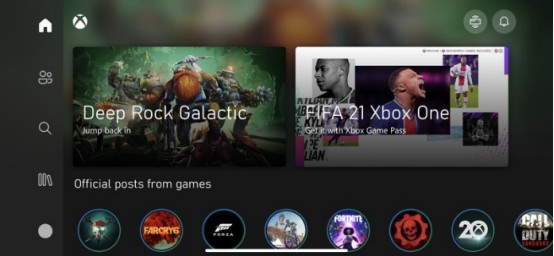
- Selecione o ícone do console Xbox no canto superior direito.
- Selecione Reprodução remota deste dispositivo. O vídeo e o áudio do console Xbox agora serão transmitidos para o seu telefone iPhone ou Android.
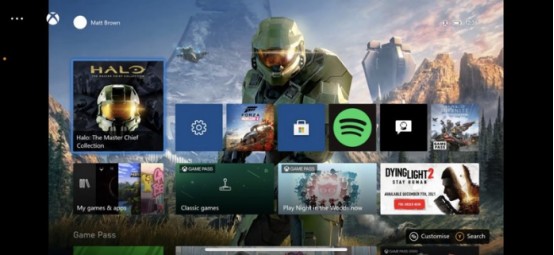
O fluxo fornecerá uma saída de feed de vídeo do seu console Xbox, que também funciona como uma passagem de áudio para seus AirPods conectados. Você pode esperar áudio de baixa latência e sem interrupções para jogos, embora menos contínuo do que o suporte oficial Bluetooth desejado. Com seus AirPods conectados por meio dessas etapas, deixe seu telefone de lado durante a sessão de jogo.
Posso conectar Airpods ao Oculus quest 2
Consulte as etapas a seguir para conectar seus AirPods ao Eye Quest 2:
- Certifique-se de que seus Airpods estejam carregados e no estojo. Não remova os Airpods do estojo ainda.
- Pressione e segure o botão de emparelhamento na parte traseira do estojo do Airpods até que a luz na frente comece a piscar:
- Inicie sua Quest 2 e clique na seção inferior direita onde está o indicador de bateria e wifi:

- Em seguida, clique no botão de configurações no canto superior direito:

- Agora clique no botão de recursos experimentais:

- Clique na opção de emparelhamento Bluetooth – Depois de clicar neste botão, você pode ter que esperar entre 30 segundos a um minuto para ver sua opção de “pronto para emparelhar”.

- Leia a lista de dispositivos – Será exibida uma lista de dispositivos que você pode emparelhar com seu Oculus Quest 2. Se você não vir seus AirPods, verifique se eles estão no modo de emparelhamento. Se eles estiverem no modo de emparelhamento e você esperou um minuto inteiro, desligue e reinicie o Oculus Quest 2. Recomece no início destas instruções.
- Selecione seu dispositivo - Conecte-se aos seus AirPods e você estará pronto para jogar!
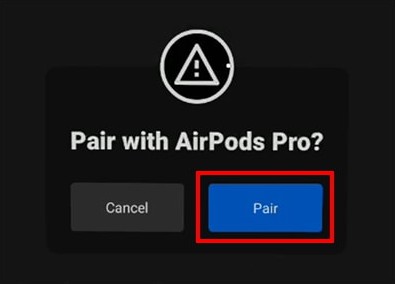
Os AirPods agora estarão conectados ao seu Oculus Quest Two e você poderá usá-los sem fio.
Posso conectar AirPods ao PS5
Muitos usuários podem estar confusos sobre como conectar AirPods a PS5. Aqui está o tutorial:
- Certifique-se de que seus AirPods estejam carregados. Se o seu adaptador Bluetooth se conectar ao controle PS5 e, portanto, usar uma bateria, verifique se ele foi acusado. Os adaptadores que se conectam ao PS5 ou TV obtêm energia desses dispositivos e não precisam ser carregados.
- Conecte o adaptador Bluetooth ao seu PS5, TV ou controlador.
- Coloque o adaptador Bluetooth no modo de emparelhamento. Dispositivos diferentes entram no modo de emparelhamento de forma ligeiramente diferente, portanto, verifique as instruções. Normalmente, uma luz piscando indica que está no modo de emparelhamento.
- Verifique se os AirPods estão no estojo de carregamento e abra o estojo. Pressione e segure o botão sobre o assunto.
- Segure o botão no estojo dos AirPods até que a luz do adaptador Bluetooth fique acesa. Isso indica que os AirPods estão emparelhados com o adaptador.
- Coloque seus AirPods em seus ouvidos. Tente jogar um jogo ou fazer algo no PS5 que reproduza áudio.
Em seguida, você deve ouvir o áudio do PS5 em seus AirPods.
Algumas dicas para Airpods
Depois de aprender como conectar os AirPods aos dispositivos Android, vamos conhecer mais dicas sobre como usar os Airpods!
1. Como um par de AirPods conecta dois dispositivos
-
- Abra a caixa de carregamento.
- Emparelhe com o primeiro dispositivo.
- Retire um fone de ouvido após o emparelhamento bem-sucedido.
- Feche a caixa de carregamento.
- Abra o estojo de carregamento novamente e pressione e segure o botão de emparelhamento na parte de trás do estojo de carregamento para emparelhar o fone de ouvido com o segundo dispositivo. Então você pode usar um par de fones de ouvido em dois dispositivos separadamente.
2. Como conectar um Airpod de substituição
Vá para a tela inicial no seu iPhone, iPad ou iPod touch. Abra o estojo - com seus AirPods dentro - e segure-o próximo ao seu iPhone, iPad ou iPod touch. Uma animação de configuração aparece na tela. Toque em Conectar e toque em Concluído.
3. Como conectar dois Airpods a um MacBook
Tem um amigo que quer ouvir o que você está ouvindo? Você pode conectar dois pares de AirPods a um MacBook Air. Para fazer isso, siga as etapas da última seção para conectar os dois conjuntos de AirPods ao MacBook Air.
Etapa 1. Vou ao em destaque > Utilidades > e lançar Configuração MIDI de Áudio.
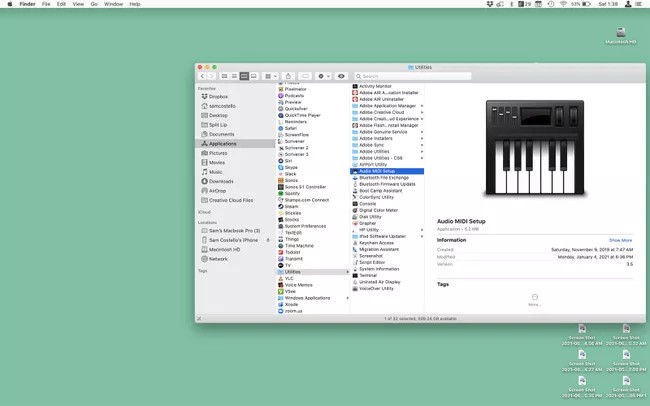
Passo 2. Clique no + e clique Criar Dispositivo Multi-Saída.
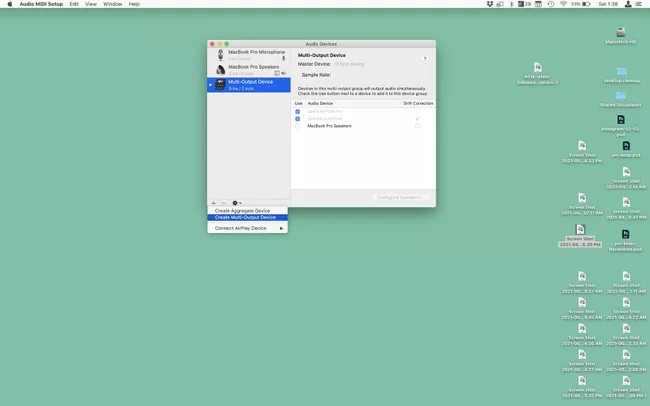
Etapa 3. Marque a caixa ao lado dos dois conjuntos de AirPods. No Dispositivo Mestre suspenso, escolha seus AirPods. Verifica a Correção de deriva caixa ao lado dos AirPods do seu amigo.
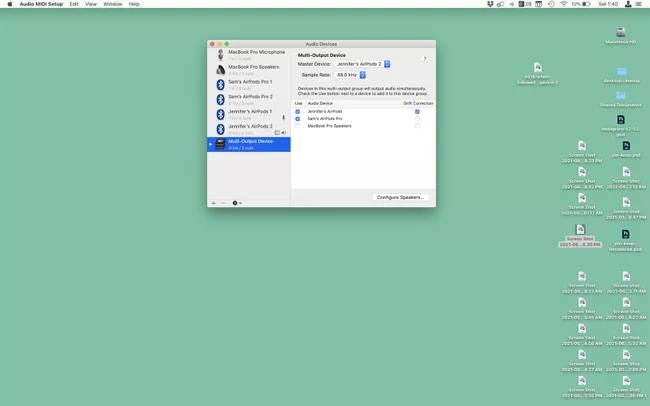
Etapa 4. Vou ao Apple menu> Preferências do sistema > Parecer > Dispositivo de saída múltipla. Feito isso, o áudio do MacBook Air é enviado para os dois conjuntos de AirPods.
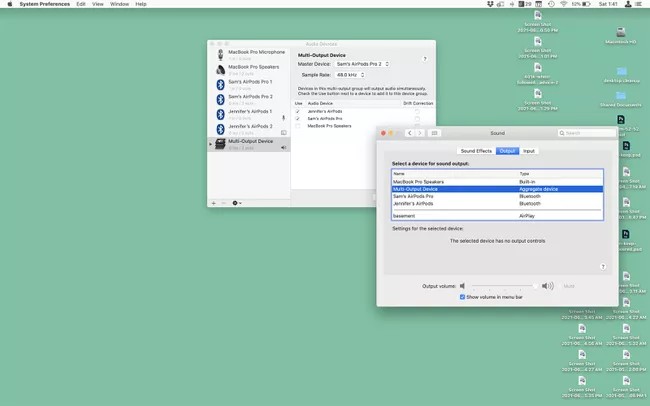
Em seguida, seu Mac Audio será reproduzido em dois pares de Airpods ou fones de ouvido selecionados.
4. Posso carregar meus Airpods em um estojo diferente
Sim, os Airpods podem ser carregados com um estojo diferente. Tudo o que você precisa fazer é colocar seus Airpods no novo estojo, abrir a tampa e pressionar e segurar o botão de configuração localizado na parte de trás do estojo de carregamento. Quando a luz de status piscar em branco, vá para a tela inicial do telefone e abra o estojo com os Airpods colocados dentro. Uma animação de configuração aparecerá, selecione conectar e seus Airpods agora estão prontos para serem carregados.
5. Como remover o estojo do AirPods
- Você precisa conectar os AirPods ao seu telefone como antes.
- Em seguida, clique nos Airpods conectados.
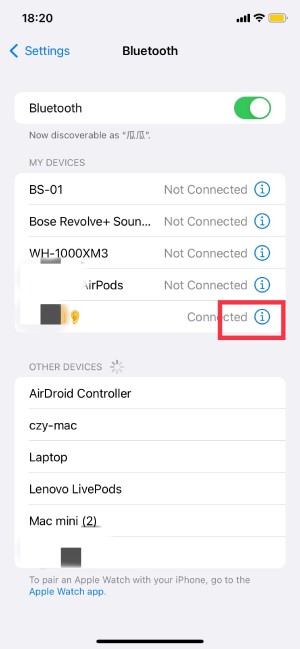
- Escolha a opção “Esquecer este dispositivo”.
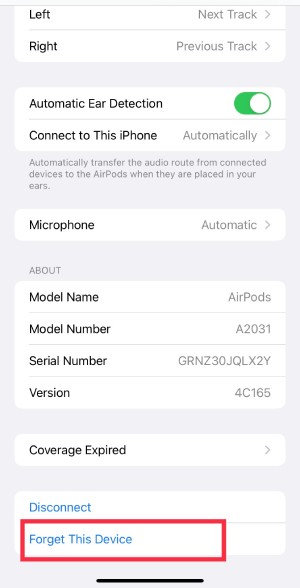
Então você o removeu com sucesso.
6. Como verificar a bateria do AirPods no Android
Ao começar a usar Airpods no Android, você notará que falta uma coisa: informações sobre a energia restante. Felizmente, um aplicativo pode contar tudo sobre isso e é totalmente gratuito. Consulte as etapas a seguir para verificar a bateria do Airpods no Android.
- Baixar AirBattery na Loja de aplicativos do Google.
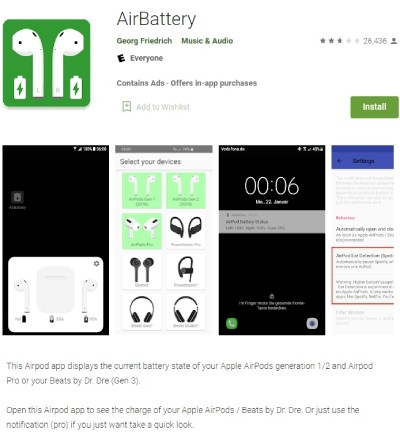
- O AirBattery informará o status de carregamento de cada estojo de carregamento dos Airpods e Airpods por meio de uma janela pop-up que aparece logo após você abrir a tampa dos Airpods. O nível de carga é impreciso, mas exibido em incrementos de 10% (95%, 85%, 75%, etc.)
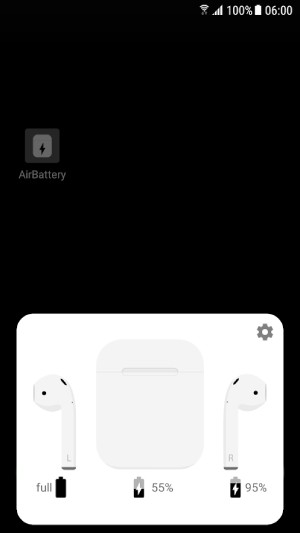
7. A que distância os Airpods podem ficar do telefone
Os AirPods foram um grande sucesso e agora estão amplamente disponíveis. No entanto, você já considerou o alcance de operação desses dispositivos? Onde eles deixarão de usar se forem retirados do seu iPhone? Então eu vou te dizer a resposta:
Segundo a empresa Apple, a distância operacional ideal para os Airpods é entre 30 e 60 pés. Essa é uma faixa de cerca de Medidores 10 para 18, idealmente. Essencialmente, você não terá que se preocupar em perder sua música até que esteja metros 18 longe do seu telefone.
8. Como conectar Airpods ao Zoom
O Zoom é um software de vários sistemas operacionais, para que os usuários de Windows e Mac possam desfrutar de muitos benefícios. E alguns usuários podem ter dúvidas sobre como podemos conectar Airpods ao Zoom?
Então, deixe-me mostrar o tutorial sobre como podemos conectar Airpods ao Zoom no Mac:
- Vá para Apple → Preferências do Sistema.
- Clique no ícone Bluetooth e certifique-se de que seus AirPods estejam visíveis na lista de seus dispositivos conectados.
- Apresentação livro Zoom e clique em Zoom.us (canto superior esquerdo).
- Em seguida, selecione Preferências.
- Clique em Áudio.
Em uma palavra, certifique-se de que seus AirPods estejam emparelhados com seu dispositivo. Da mesma forma, seus AirPods não funcionarão no Zoom se não estiverem conectados ao dispositivo que você está tentando ligar. Para disponibilizar seus AirPods para emparelhamento, abra o estojo e pressione o botão na parte traseira.
O acima é alguns tutoriais de conexão de Airpods e pequenas dicas, que novos conteúdos, bem-vindos a todos para adicionar. Além disso, tenho um estojos AirPods econômicos para compartilhar com você. Espero que você goste.



0 Comentários