Verbind AirPods met MacBook en andere Bluetooth-apparaten
Veel mensen willen weten of AirPods kan verbinding maken met andere apparaten dan iPhones en iPads. Sommigen willen verbinding maken met gameconsoles (Xbox, Stap over voor slechts, enz.), willen sommigen verbinding maken met streaming TV-boxen (Roku TV, Amazon Fire TV, enz.), sommigen willen verbinding maken met Android-telefoons, anderen willen verbinding maken met een pc (Dell, HP, enz.). We geven je hieronder een tutorial:
Hoe AirPods op een MacBook aan te sluiten
Bereid je MacBook en Airpods voor voordat je lid wordt.
Stap 1: Klik op het Apple-pictogram in de menubalk in de linkerbovenhoek en selecteer vervolgens de optie "Systeemvoorkeuren".
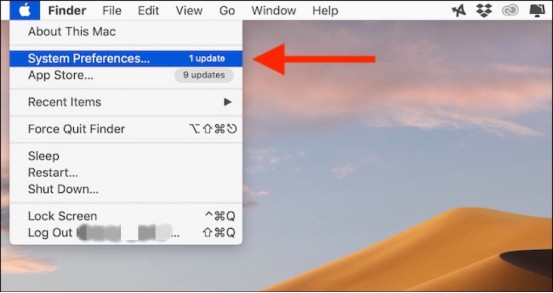
Stap 2: Ga dan naar de “Bluetooth” menu en zorg ervoor dat Bluetooth is ingeschakeld.
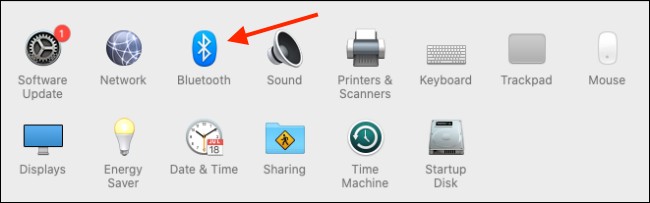
Stap 3: Open de Airpods-cover, haal de koptelefoon er niet uit!

Stap 4: Druk lang op de knop aan de achterkant van de Airpods totdat de interne indicator wit wordt (meestal is de indicator groen of oranje).


Stap 5: Binnen een paar seconden zou je de AirPods in de lijst Apparaten op je Mac moeten zien. Klik hier op de knop "Verbinden" naast de naam van het apparaat.
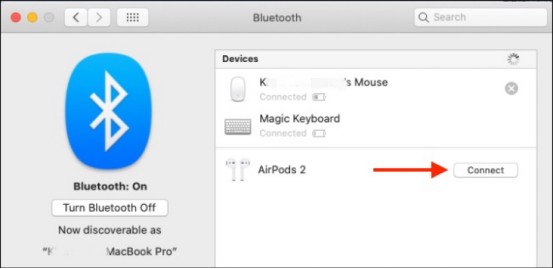
Stap 6: Haal de Airpods eruit en gebruik ze.
Dat is de tutorial over het verbinden van de Airpods met het Android-apparaat. En de verbindingsmethode voor gameconsoles zoals PS5, computers of andere apparaten is hetzelfde.
Kan ik mijn Airpods aansluiten op Roku TV?
Ja, we kunnen onze Airpods aansluiten op: Roku TV (tv-boxen streamen, Amazon Fire TVEnz.).
Hier leest u hoe u AirPods met Roku kunt verbinden vanaf uw iPhone of iPad:
Stap 1: Zorg ervoor dat uw AirPods zijn verbonden met uw iPhone.
Stap2: Download en installeer indien nodig de Roku-app vanuit de App Store.
Stap 3: Open de Roku-app.
Stap 4: Tik op Afstand in de onderste werkbalk.
Stap 5: kies systemen.
Stap 6: Tik OK wanneer u wordt gevraagd om Roku-toegang te verlenen om apparaten op uw lokale netwerk te vinden en er verbinding mee te maken.
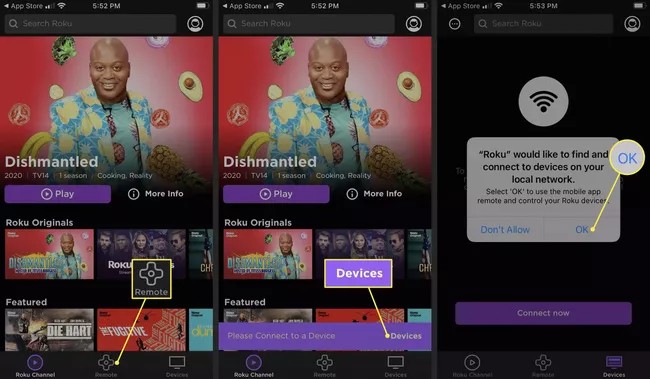
Stap 7: Druk op Verbind nu knop.
Stap 8: Nadat de app uw Roku heeft ontdekt, selecteert u deze in de lijst.
Stap 9: Druk op op Afstand pictogram onder het Roku-apparaat.
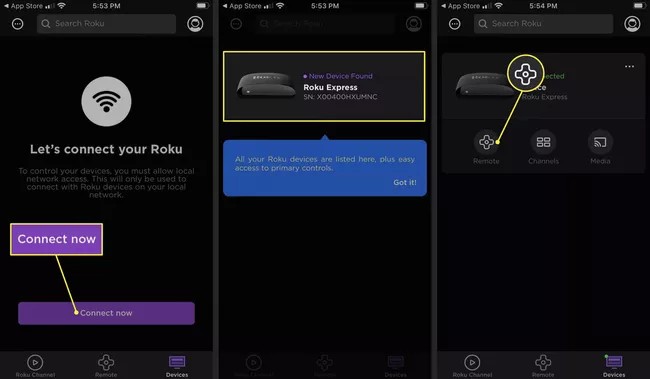
Stap 10: Tik onder de navigatieknoppen op de Hoofdtelefoons knop.
Stap 11: Druk op OK om Privé luisteren te activeren.
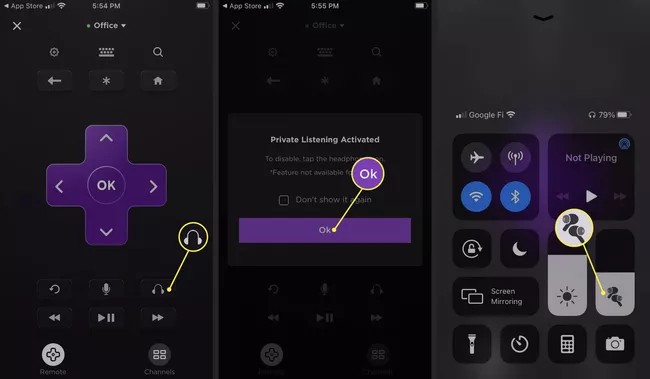
Nadat je je Roku hebt aangesloten op je AirPods, hoor je alles wat wordt afgespeeld via de AirPods in plaats van via je tv-luidsprekers. Dit betekent ook dat je je iPhone of de Roku-app moet gebruiken om het volume te regelen. Maar als je de fysieke Roku-afstandsbediening bij de hand hebt, kun je hem nog steeds gebruiken om het afspelen te regelen en naar iets anders over te schakelen.
Kan ik mijn Airpods op een pc aansluiten?
Ja, we kunnen Airpods aansluiten op een pc (Dell, HP, enz.).
En hier is de tutorial over het aansluiten van AirPods op een pc (Dell, HP, etc.):
Stap 1: Open de app Instellingen op uw pc.
Stap 2: Selecteer Apparaten.
Stap 3: Scrol omlaag naar het gedeelte Audio en selecteer uw AirPods.
Stap 4: Druk in de prompt die verschijnt op Verbinden. Je AirPods zouden nu moeten werken.
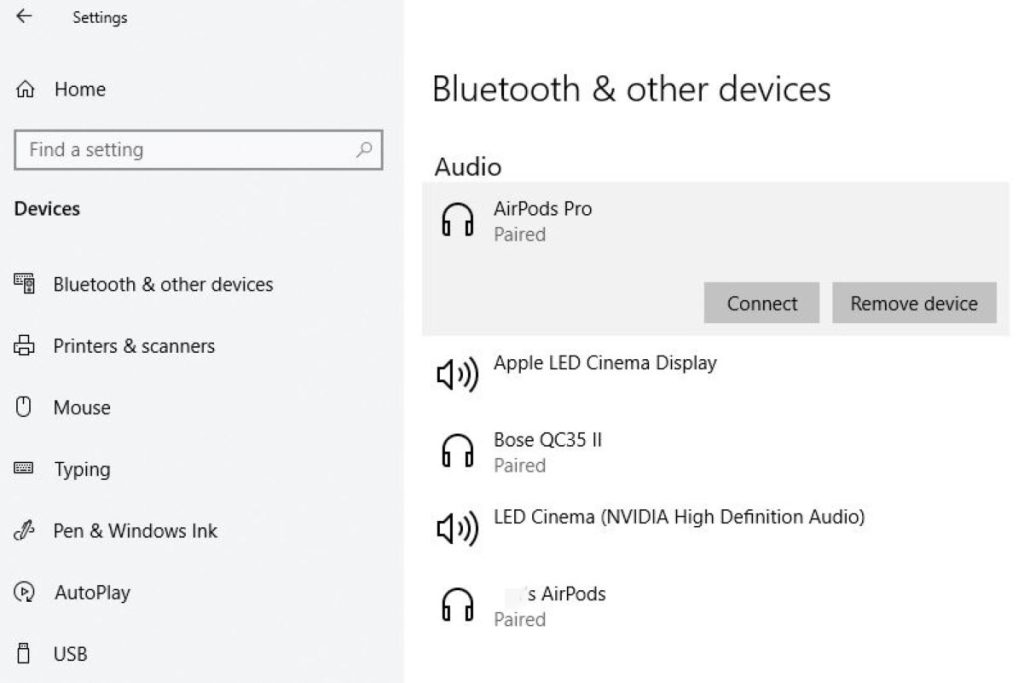
U kunt dezelfde stappen ook gebruiken om uw AirPods los te koppelen van uw pc als u ze wilt gebruiken met een iPhone, iPad of Mac waarmee u ze eerder hebt gekoppeld. Onthoud dat u uw AirPods nu handmatig moet verbinden via de Bluetooth-menu's op die apparaten terwijl uw AirPods nog zijn gekoppeld aan uw Windows-pc.
Kan ik Airpods verbinden met Xbox one?
Je moet er eerst voor zorgen dat je Xbox-console klaar is voor Remote-play via de app Instellingen van de console.
Stap 1: Druk op de Xbox-knop om het Guide-menu op je Xbox-console te openen.
Stap 2: Navigeer naar het tabblad Profiel en systeem.
Stap 3: Selecteer Instellingen.
Stap 4: Navigeer naar het tabblad Apparaten en verbindingen.
Stap 5: selecteer Externe functies.
Stap 6: Zorg ervoor dat het selectievakje Externe functies inschakelen is gevuld.
Nu je Xbox-console klaar is voor remote-play, kun je je gameplay draadloos naar je telefoon streamen. Met de Xbox-app kunnen spelers feeds met lage latentie streamen vanaf je Xbox One of Xbox Series X|S, inclusief audio.
Stap 7: Verbind uw AirPods met uw iOS- of Android-apparaat.
Stap 8: Open de Xbox-app via je telefoon of tablet. Als je de Xbox-app niet hebt, is deze beschikbaar via de iOS App Store en Google Play Store voor Android.
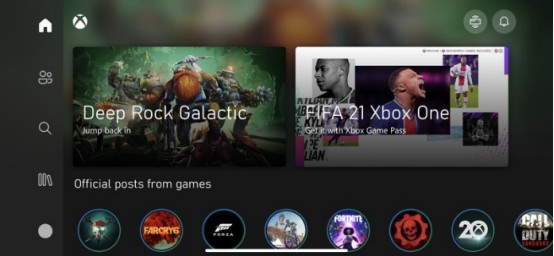
Stap 9: Selecteer het Xbox-consolepictogram in de rechterbovenhoek.
Stap 10: Selecteer Remote-play vanaf dit apparaat. De video en audio van je Xbox-console worden nu naar je iPhone of Android-telefoon gestreamd.
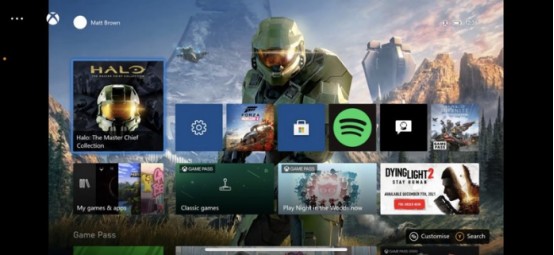
De stream levert een videofeed-uitgang van je Xbox-console, die ook dienst doet als audio-doorvoer voor je aangesloten AirPods. Je kunt low-latency, stottervrije audio verwachten voor gaming, zij het minder naadloos dan de officiële Bluetooth-ondersteuning die gewenst is. Met uw AirPods verbonden via deze stappen, legt u uw telefoon opzij voor de duur van uw speelsessie.
Kan ik Airpods verbinden met Oculus Quest 2?
Raadpleeg de volgende stappen om uw AirPods aan te sluiten op de Oculus Zoektocht 2:
Stap 1: Zorg ervoor dat je Airpods zijn opgeladen en in hun hoesje zitten. Haal de Airpods nog niet uit de case.
Stap 2: Houd de koppelingsknop op de achterkant van de Airpods-behuizing ingedrukt totdat het lampje aan de voorkant begint te knipperen:
Stap 3: Start je Quest 2 op en klik op het gedeelte rechtsonder waar de batterij- en wifi-indicator is:

Stap 4: Klik vervolgens op de instellingenknop in de rechterbovenhoek:

Stap 5: Klik nu op de knop met experimentele functies:

Stap 6: Klik op de Bluetooth-koppelingsoptie - Zodra u op deze knop klikt, moet u mogelijk 30 seconden tot een minuut wachten om uw optie "klaar om te koppelen" te zien.

Stap 7: Lees de apparatenlijst door - Er verschijnt een lijst met apparaten die je kunt koppelen met je Oculus Quest 2. Als je je AirPods niet ziet, zorg er dan voor dat ze in de koppelingsmodus staan. Als ze zich in de koppelingsmodus bevinden en je een hele minuut hebt gewacht, sluit je je Oculus Quest 2 af en start je hem opnieuw op. Begin opnieuw aan het begin van deze instructies.
Stap 8: Selecteer uw apparaat - Maak verbinding met uw AirPods en u bent klaar om te spelen!
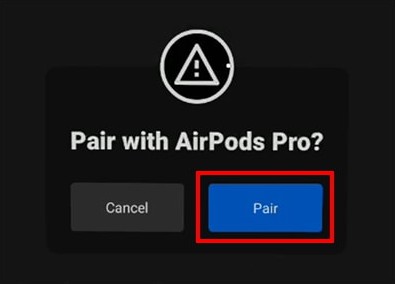
De AirPods worden nu verbonden met je Oculus Quest Two en je kunt ze draadloos gebruiken.
Kan ik AirPods verbinden met PS5
Veel gebruikers zijn misschien in de war over hoe ze AirPods moeten verbinden met PS5. Hier is de tutorial:
Stap 1: Zorg ervoor dat uw AirPods zijn opgeladen. Als je Bluetooth-adapter wordt aangesloten op de PS5-controller en daarom een batterij gebruikt, zorg er dan voor dat deze wordt beschuldigd. Adapters die op de PS5 of tv worden aangesloten, krijgen hun stroom van die apparaten en hoeven niet te worden opgeladen.
Stap 2: Sluit de Bluetooth-adapter aan op je PS5, tv of controller.
Stap 3: Zet de Bluetooth-adapter in de koppelingsmodus. Verschillende apparaten gaan iets anders naar de koppelingsmodus, dus controleer de instructies. Gewoonlijk geeft een knipperend lampje aan dat het in de koppelingsmodus staat.
Stap 4: Zorg ervoor dat de AirPods in hun oplaadcassette zitten en open vervolgens de case. Houd de knop op het onderwerp ingedrukt.
Stap 5: Houd de knop op de AirPods-behuizing ingedrukt totdat het lampje van de Bluetooth-adapter ononderbroken brandt. Dat geeft aan dat de AirPods aan de adapter zijn gekoppeld.
Stap 6: Stop je AirPods in je oren. Probeer een game te spelen of iets te doen op de PS5 dat audio afspeelt.
Dan zou je de audio van de PS5 in je AirPods moeten horen.
Enkele tips voor Airpods
Nadat we hebben geleerd hoe we AirPods met Android-apparaten kunnen verbinden, laten we meer tips weten over het gebruik van de Airpods!
1. Hoe een paar AirPods twee apparaten verbindt
Stap 1:
- Open de oplaaddoos.
- Koppel met het eerste apparaat.
- Haal één oortelefoon weg na een succesvolle koppeling.
- Sluit de oplaaddoos.
Stap 2: Open de oplaadcassette opnieuw en houd de koppelingsknop op de achterkant van de oplaadcassette ingedrukt om de headset met het tweede apparaat te koppelen. Dan kun je één koptelefoon op twee apparaten apart gebruiken.
2. Een vervangende Airpod aansluiten
Ga naar het startscherm op uw iPhone, iPad of iPod touch. Open het hoesje - met je AirPods erin - en houd het naast je iPhone, iPad of iPod touch. Er verschijnt een setup-animatie op uw scherm. Tik op Verbinden en tik vervolgens op Gereed.
3. Hoe twee Airpods op één MacBook aan te sluiten
Heb je een vriend die wil horen waar je naar luistert? U kunt twee paar AirPods op één aansluiten MacBook Air. Volg hiervoor de stappen uit het laatste gedeelte om beide sets AirPods op de MacBook Air aan te sluiten.
Stap 1. Ga naar de vinder > Nutsbedrijven > en start Audio MIDI-instelling.
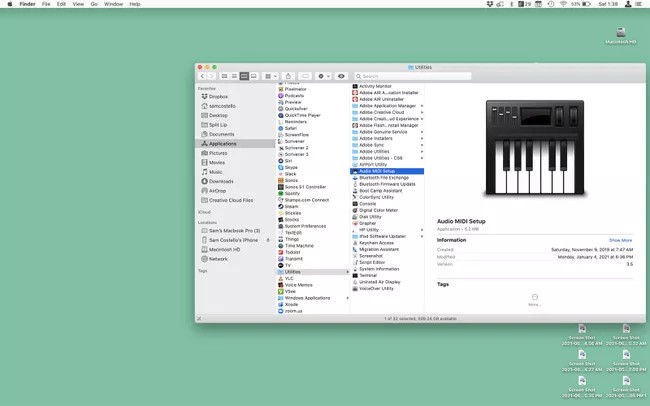
Stap 2. Klik op de + en klik op Maak een apparaat met meerdere uitvoer.
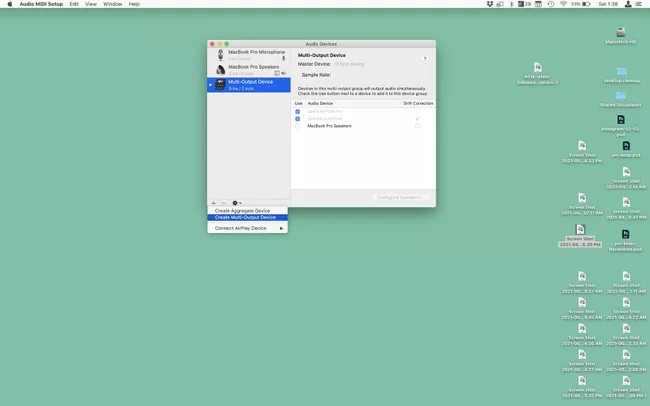
Stap 3. Vink het vakje aan naast de twee sets AirPods. In de Master-apparaat vervolgkeuzelijst, kies uw AirPods. Controleer de Afwijkingscorrectie naast de AirPods van uw vriend.
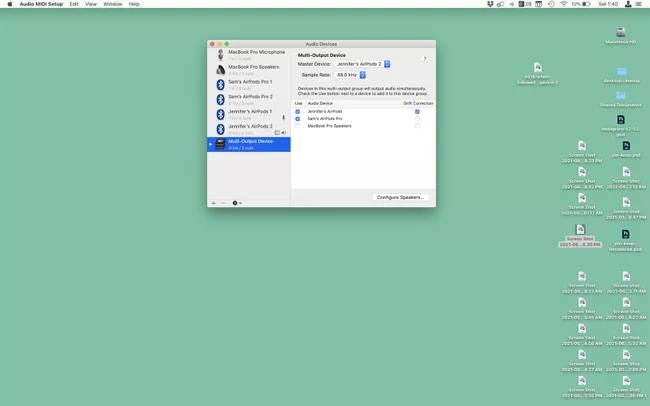
Stap 4. Ga naar de Apple menu> System Preferences > Geluid > Multi-output apparaat. Als dat klaar is, wordt de audio van de MacBook Air naar beide sets AirPods gestuurd.
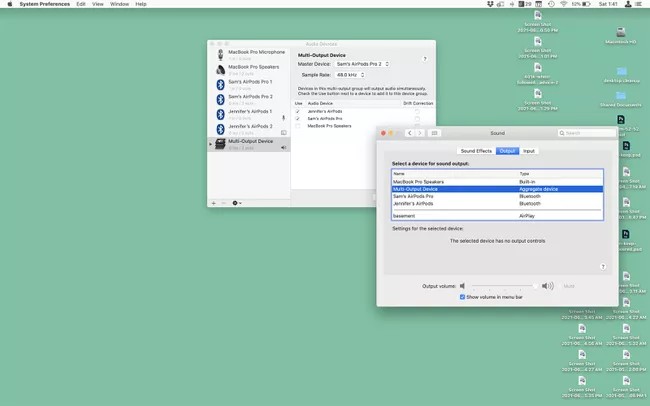
Dan speelt je Mac Audio nu af in twee paar Airpods of geselecteerde koptelefoons.
4. Kan ik mijn Airpods in een ander hoesje opladen?
Ja, Airpods kunnen worden opgeladen met een ander hoesje. Het enige dat u hoeft te doen, is uw Airpods in de nieuwe hoes te plaatsen, het deksel te openen en de instelknop op de achterkant van de oplaadcassette ingedrukt te houden. Zodra het statuslampje wit knippert, gaat u naar uw startscherm op uw telefoon en opent u de hoes met uw Airpods erin geplaatst. Er verschijnt een installatie-animatie, selecteer verbinden en je Airpods zijn nu klaar om te worden opgeladen.
5. Hoe de AirPods-hoes te verwijderen?
Stap 1: U moet AirPods op uw telefoon aansluiten zoals voorheen.
Stap 2: Klik vervolgens op de aangesloten Airpods.
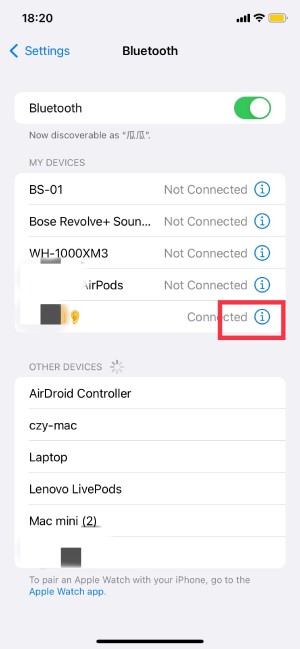
Stap 3: Kies de "Vergeet dit apparaat".
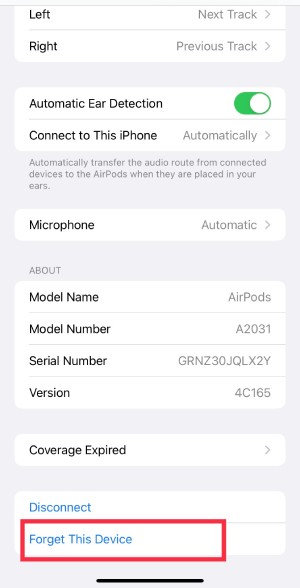
Dan heb je het met succes verwijderd.
6. Hoe de AirPods-batterij op Android te controleren
Wanneer je Airpods op Android gaat gebruiken, merk je dat er één ding ontbreekt: informatie over het resterende vermogen. Gelukkig kan een app je er alles over vertellen, en het is helemaal gratis. Raadpleeg de volgende stappen om de batterij van de Airpods op Android te controleren.
Stap 1: Downloaden AirBattery op de Google Play Store.
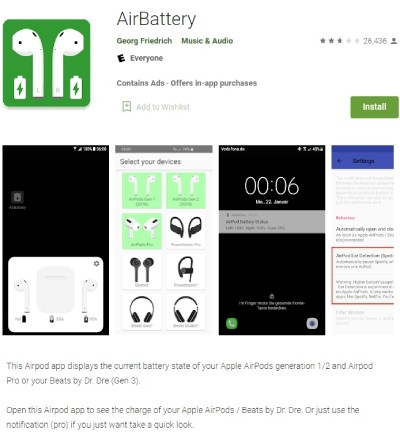
Stap 2: AirBattery vertelt u de oplaadstatus van elke Airpods en Airpods oplaadcassette via een pop-upvenster dat verschijnt kort nadat u het Airpods-deksel opent. Het laadniveau is onnauwkeurig maar wordt weergegeven in stappen van 10% (95%, 85%, 75%, enz.)
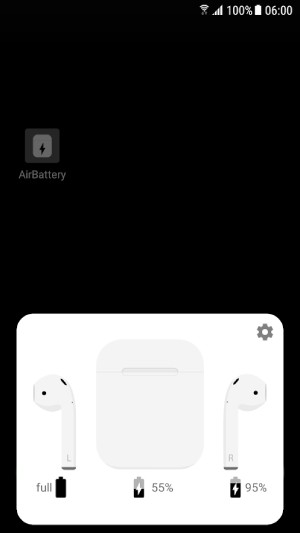
7. Hoe ver kunnen Airpods van de telefoon verwijderd zijn?
AirPods is een enorme hit en is nu overal verkrijgbaar. Heeft u echter wel eens nagedacht over het werkbereik van deze apparaten? Waar zullen ze stoppen met gebruiken als ze van je iPhone worden verwijderd? Dan zal ik je het antwoord vertellen:
Volgens het bedrijf Apple ligt de ideale werkafstand voor Airpods tussen 30 en 60 voet. Dat is een bereik van ongeveer 10 naar 18 meter, idealiter. In wezen hoef je je geen zorgen te maken dat je je muziek kwijtraakt totdat je dat bent 18 meter weg van uw telefoon.
8. Airpods verbinden met Zoom
Zoom is software voor meerdere besturingssystemen, dus Windows- en Mac-gebruikers kunnen genieten van vele voordelen. En sommige gebruikers hebben misschien twijfels over hoe we Airpods met Zoom kunnen verbinden?
Laat me je dan de tutorial laten zien over hoe we Airpods kunnen verbinden met Zoom op Mac:
Stap 1: Ga naar Apple → Systeemvoorkeuren.
Stap 2: Klik op het Bluetooth-pictogram en zorg ervoor dat uw AirPods zichtbaar zijn in de lijst met uw verbonden apparaten.
Stap 3: Lancering Zoom en klik op Zoom.us (linkerbovenhoek).
Stap 4: Selecteer vervolgens Voorkeuren.
Stap 5: Klik op Audio.
Kortom, zorg ervoor dat uw AirPods zijn gekoppeld aan uw apparaat. Evenzo werken uw AirPods niet op Zoom als ze niet zijn verbonden met het apparaat dat u probeert te bellen. Om uw AirPods beschikbaar te maken voor koppeling, opent u hun hoes en drukt u op de knop op de achterkant.
Het bovenstaande zijn enkele Airpods-verbindingstutorials en kleine tips, welke nieuwe inhoud, iedereen welkom om toe te voegen. Daarnaast heb ik een voordelige AirPods-hoesjes met jou delen. Ik hoop dat je het leuk vind.



0 reacties