Sambungkan AirPods ke MacBook dan Peranti Bluetooth Lain
Ramai orang ingin tahu jika AirPods boleh menyambung ke peranti selain daripada iPhone dan iPad. Ada yang mahu menyambung ke konsol permainan (Xbox, Beralih, dsb.), sesetengahnya ingin menyambung ke kotak TV penstriman (Roku TV, Amazon Fire TV, dsb.), ada yang ingin menyambung ke telefon Android, Ada yang ingin menyambung ke PC (Dell, HP, dsb.). Kami akan memberi anda tutorial di bawah:
Cara menyambungkan AirPods ke MacBook
Sebelum menyertai, sila sediakan MacBook dan Airpods anda.
Langkah 1: Klik pada ikon Apple dari bar menu di sudut kiri atas dan kemudian pilih pilihan "Keutamaan Sistem".
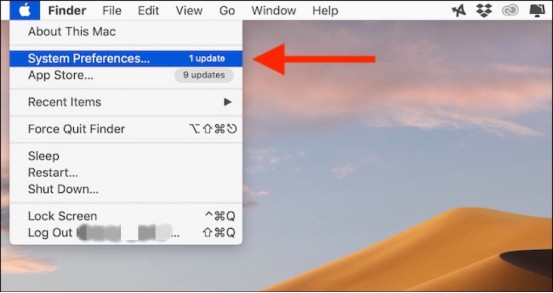
Langkah 2: Kemudian pergi ke "Bluetooth” dan pastikan Bluetooth didayakan.
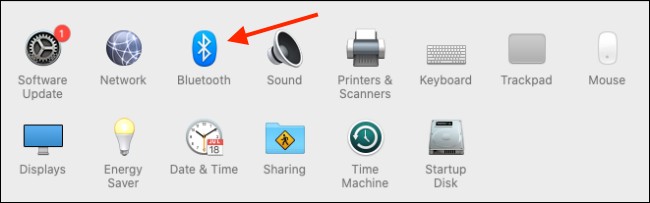
Langkah 3: Buka penutup Airpods, jangan keluarkan fon kepala!

Langkah 4: Tekan lama butang di belakang Airpods sehingga penunjuk dalaman bertukar putih (biasanya, penunjuk berwarna hijau atau oren).


Langkah 5: Hanya dalam satu atau dua saat, anda akan melihat AirPods dalam senarai Peranti pada Mac anda. Di sini, klik pada butang "Sambung" di sebelah nama peranti.
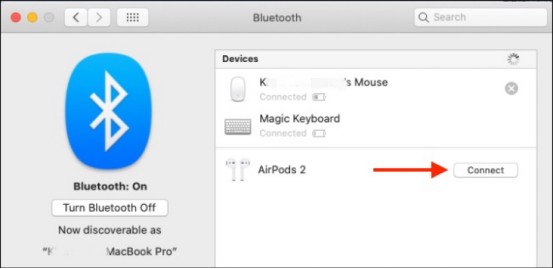
Langkah 6: Keluarkan Airpods dan gunakannya.
Itulah tutorial untuk menyambungkan Airpods ke peranti Android. Dan kaedah sambungan untuk konsol permainan seperti PS5, komputer atau peranti lain adalah sama.
Bolehkah saya menyambungkan Airpods saya ke Roku TV
Ya, kami boleh menyambungkan Airpods kami Roku TV (penstriman kotak TV, Amazon Fire TV, Dll)
Begini cara anda boleh menyambungkan AirPods ke Roku daripada iPhone atau iPad anda:
Langkah 1: Pastikan AirPod anda disambungkan ke iPhone anda.
Step2: Jika perlu, muat turun dan pasang apl Roku daripada App Store.
Langkah 3: Buka apl Roku.
Langkah 4: Ketuk Jauh dalam bar alat bawah.
Langkah 5: pilih Peranti.
Langkah 6: Ketuk OK apabila diminta untuk memberikan akses Roku untuk mencari dan menyambung ke peranti pada rangkaian tempatan anda.
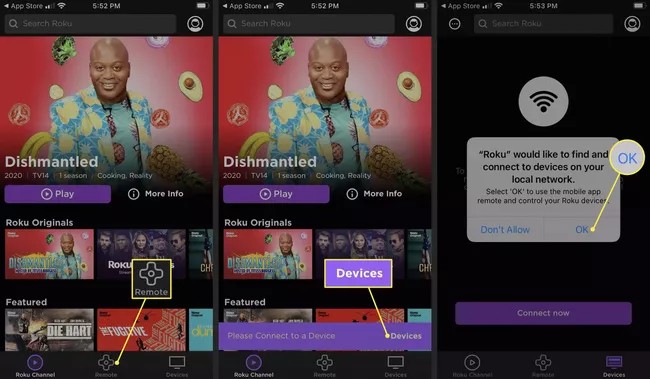
Langkah 7: Ketik Sambung sekarang .
Langkah 8: Selepas apl menemui Roku anda, pilihnya daripada senarai.
Langkah 9: Ketik Jauh ikon di bawah peranti Roku.
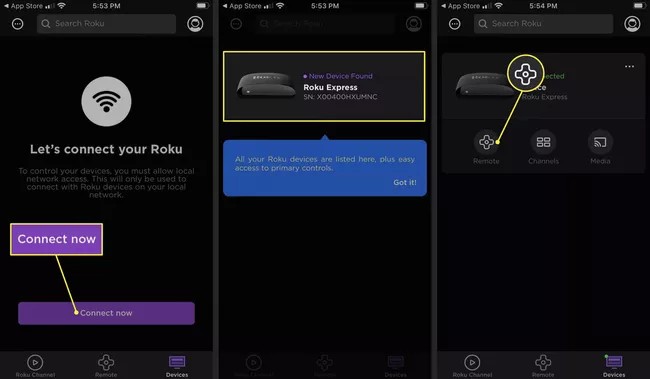
Langkah 10: Di bawah butang navigasi, ketik butang Fon kepala .
Langkah 11: Ketik OK butang untuk mengaktifkan Mendengar Peribadi.
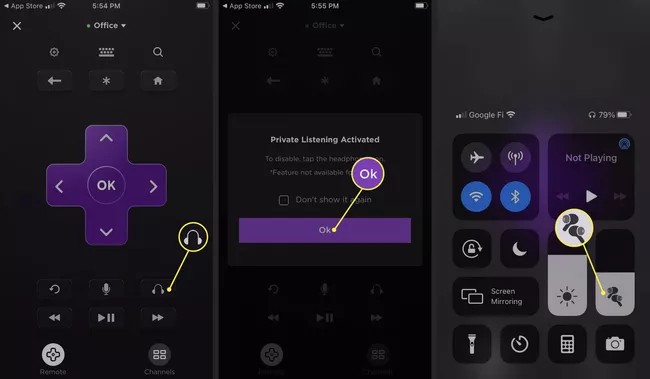
Selepas anda menyambungkan Roku anda kepada AirPods anda, anda akan dapat mendengar semua yang dimainkan datang melalui AirPod dan bukannya pembesar suara TV anda. Ini juga bermakna anda perlu menggunakan iPhone atau apl Roku anda untuk mengawal kelantangan. Tetapi jika anda mempunyai alat kawalan jauh fizikal Roku, anda masih boleh menggunakannya untuk mengawal main semula dan beralih kepada sesuatu yang lain.
Bolehkah saya menyambungkan Airpods saya ke PC
Ya, kami boleh menyambungkan Airpods ke PC (Dell, HP, dll.).
Dan berikut ialah tutorial tentang cara menyambungkan AirPods ke PC (Dell, HP, dll.):
Langkah 1: Buka apl Tetapan pada PC anda.
Langkah 2: Pilih Peranti.
Langkah 3: Tatal ke bawah ke bahagian Audio dan pilih AirPods anda.
Langkah 4: Dalam gesaan yang muncul, tekan Sambung. AirPods anda kini sepatutnya berfungsi.
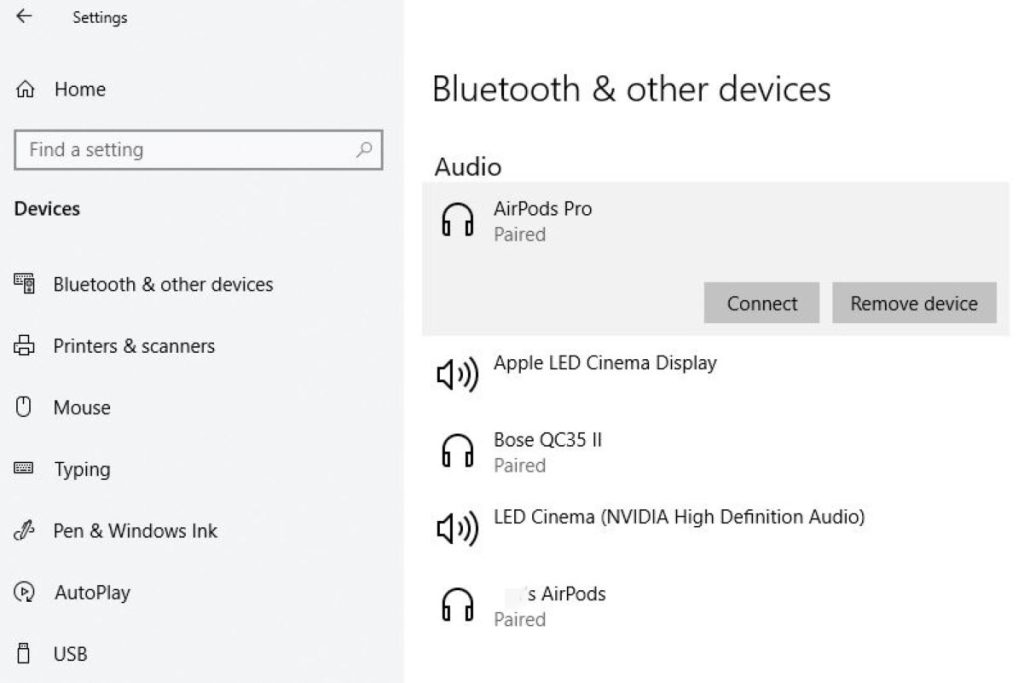
Anda juga boleh menggunakan langkah yang sama ini untuk memutuskan sambungan AirPod anda daripada PC anda jika anda mahu menggunakannya dengan iPhone, iPad atau Mac yang telah anda pasangkan sebelum ini. Ingat bahawa anda kini perlu menyambungkan AirPod anda secara manual melalui menu Bluetooth pada peranti tersebut semasa AirPod anda masih dipasangkan dengan PC Windows anda.
Bolehkah saya menyambungkan Airpods ke Xbox one
Mula-mula anda perlu memastikan konsol Xbox anda bersedia untuk mainan jauh melalui aplikasi Tetapan konsol.
Langkah 1: Tekan butang Xbox untuk membuka menu Panduan pada konsol Xbox anda.
Langkah 2: Navigasi ke tab Profil & sistem.
Langkah 3: Pilih Tetapan.
Langkah 4: Navigasi ke tab Peranti & sambungan.
Langkah 5: Pilih Ciri jauh.
Langkah 6: Pastikan kotak semak Dayakan ciri jauh diisi.
Dengan konsol Xbox anda bersedia untuk mainan jauh, anda boleh mula menstrim permainan anda secara wayarles ke telefon anda. Apl Xbox membenarkan pemain menstrim suapan kependaman rendah daripada Xbox One atau Xbox Series X|S anda, termasuk audio.
Langkah 7: Sambungkan AirPod anda ke peranti iOS atau Android anda.
Langkah 8: Buka apl Xbox melalui telefon atau tablet anda. Jika anda tidak mempunyai apl Xbox, apl itu tersedia melalui Gedung Apl iOS dan Gedung Google Play untuk Android.
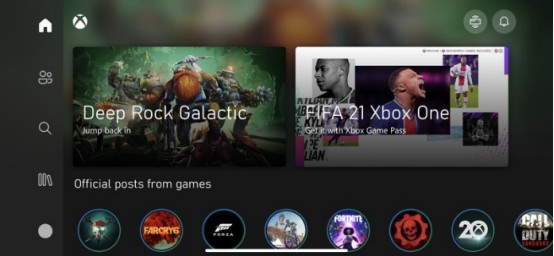
Langkah 9: Pilih ikon konsol Xbox di penjuru kanan sebelah atas.
Langkah 10: Pilih Main jauh daripada peranti ini. Video dan audio konsol Xbox anda kini akan distrim ke iPhone atau telefon Android anda.
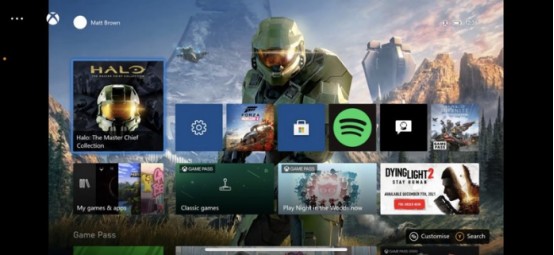
Strim akan menyediakan output suapan video daripada konsol Xbox anda, yang juga berfungsi sebagai laluan audio untuk AirPods anda yang disambungkan. Anda boleh mengharapkan audio kependaman rendah, bebas gagap untuk permainan, walaupun kurang lancar daripada sokongan Bluetooth rasmi yang diingini. Dengan AirPod anda disambungkan melalui langkah-langkah ini, ketepikan telefon anda untuk tempoh sesi main anda.
Bolehkah saya menyambungkan Airpods ke pencarian Oculus 2
Sila rujuk langkah berikut untuk menyambungkan AirPod anda ke Pencarian Oculus 2:
Langkah 1: Pastikan Airpods anda dicas dan dalam kesnya. Jangan keluarkan Airpods daripada sarungnya lagi.
Langkah 2: Tekan dan tahan butang berpasangan di belakang sarung Airpods sehingga lampu di hadapan mula berkelip:
Langkah 3: Mulakan Quest 2 anda dan klik pada bahagian bawah sebelah kanan di mana penunjuk bateri dan wifi adalah:

Langkah 4: Seterusnya, Klik pada butang tetapan di sudut kanan atas:

Langkah 5: Sekarang klik pada butang ciri eksperimen:

Langkah 6: Klik pada pilihan berpasangan Bluetooth - Sebaik sahaja anda mengklik butang ini, anda mungkin perlu menunggu antara 30 saat hingga seminit untuk melihat pilihan "sedia untuk berpasangan" anda.

Langkah 7: Baca senarai peranti – Senarai peranti akan dipaparkan yang boleh anda pasangkan dengan Oculus Quest 2 anda. Jika anda tidak melihat AirPod anda, pastikan ia berada dalam mod berpasangan. Jika mereka berada dalam mod berpasangan dan anda telah menunggu seminit, tutup dan mulakan semula Oculus Quest 2 anda. Mulakan semula pada permulaan arahan ini.
Langkah 8: Pilih peranti anda – Sambungkan ke AirPods anda dan anda sudah bersedia untuk bermain!
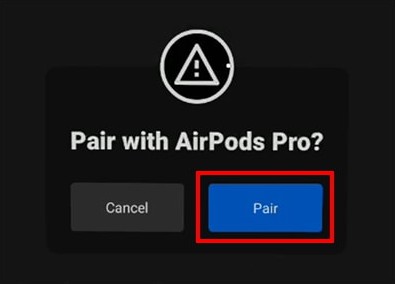
AirPods kini akan disambungkan ke Oculus Quest Two anda, dan anda boleh menggunakannya secara wayarles.
Bolehkah saya menyambungkan AirPods ke PS5
Ramai pengguna mungkin keliru tentang cara menyambungkan AirPods PS5. Berikut ialah tutorialnya:
Langkah 1: Pastikan AirPod anda dicas. Jika penyesuai Bluetooth anda dipalamkan ke dalam pengawal PS5 dan oleh itu menggunakan bateri, pastikan ia telah dituduh. Penyesuai yang dipasang pada PS5 atau TV mendapat kuasa daripada peranti tersebut dan tidak perlu dicas.
Langkah 2: Sambungkan penyesuai Bluetooth ke PS5, TV atau pengawal anda.
Langkah 3: Letakkan penyesuai Bluetooth ke dalam mod berpasangan. Peranti yang berbeza memasuki mod berpasangan dengan sedikit berbeza, jadi semak arahan. Biasanya, lampu berkelip menunjukkan bahawa ia berada dalam mod berpasangan.
Langkah 4: Pastikan AirPods berada dalam bekas pengecasnya, kemudian buka sarung itu. Tekan dan tahan butang pada subjek.
Langkah 5: Pegang butang pada sarung AirPods sehingga lampu penyesuai Bluetooth bertukar padat. Itu menunjukkan bahawa AirPods dipasangkan dengan penyesuai.
Langkah 6: Letakkan AirPod anda di telinga anda. Cuba mainkan permainan atau lakukan sesuatu pada PS5 yang memainkan audio.
Kemudian, anda sepatutnya mendengar audio daripada PS5 dalam AirPods anda.
Beberapa petua untuk Airpods
Selepas mengetahui cara menyambungkan AirPods ke peranti Android, mari mengetahui lebih banyak petua tentang menggunakan Airpods!
1. Cara sepasang AirPods menghubungkan dua peranti
Langkah 1:
- Buka kotak pengecasan.
- Pasangkan dengan peranti pertama.
- Ambil satu fon telinga selepas berjaya dipasangkan.
- Tutup kotak pengecasan.
Langkah 2: Buka bekas pengecas semula dan tekan dan tahan butang berpasangan di bahagian belakang kes pengecasan untuk memasangkan set kepala dengan peranti kedua. Kemudian anda boleh menggunakan sepasang fon kepala pada dua peranti secara berasingan.
2. Cara menyambungkan Airpod gantian
Pergi ke Skrin Utama pada iPhone, iPad atau iPod touch anda. Buka sarung itu—dengan AirPods anda di dalam—dan pegang di sebelah iPhone, iPad atau iPod touch anda. Animasi persediaan muncul pada skrin anda. Ketik Sambung kemudian ketik Selesai.
3. Cara menyambungkan dua Airpod ke satu MacBook
Ada rakan yang ingin mendengar apa sahaja yang anda dengar? Anda boleh menyambungkan dua pasang AirPods kepada satu MacBook Air. Untuk berbuat demikian, ikut langkah dari bahagian terakhir untuk menyambungkan kedua-dua set AirPods ke MacBook Air.
Langkah 1. Pergi ke Pencari > Kesediaan > dan pelancaran Persediaan MIDI Audio.
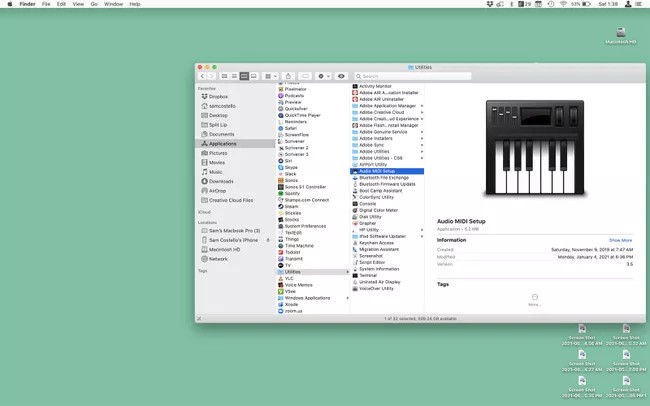
Langkah 2. Klik + dan klik Cipta Peranti Berbilang Output.
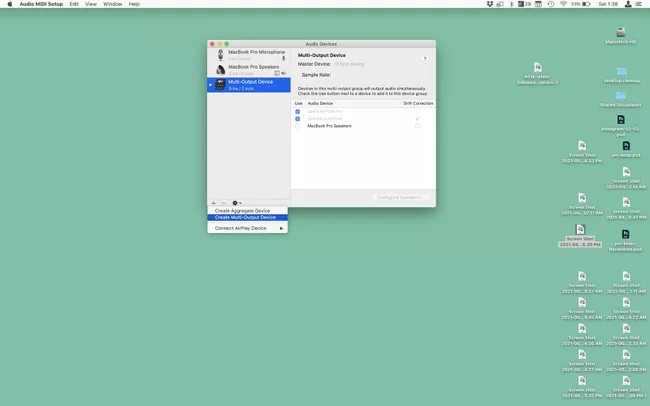
Langkah 3. Tandai kotak di sebelah dua set AirPods. Di dalam Peranti Induk lungsur turun, pilih AirPods anda. Semak Pembetulan Drift kotak di sebelah AirPod rakan anda.
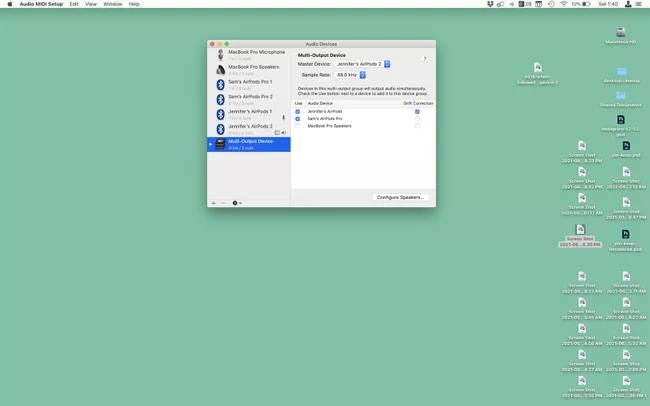
Langkah 4. Pergi ke Apple menu> Pilihan Sistem > Bunyi > Peranti Berbilang Output. Dengan itu, audio MacBook Air dihantar ke kedua-dua set AirPods.
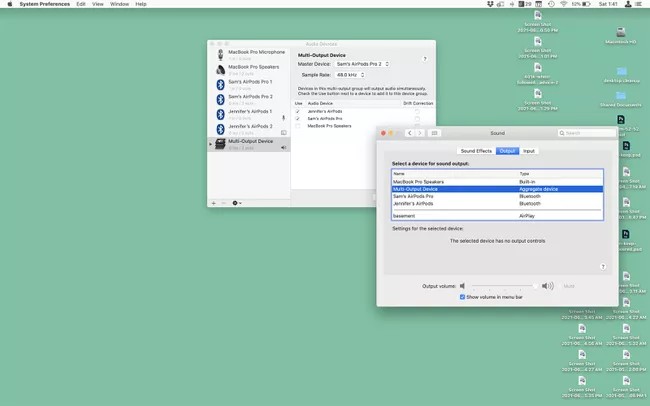
Kemudian Audio Mac anda kini akan dimainkan dalam dua pasang Airpods atau fon kepala terpilih.
4. Bolehkah saya mengecas Airpods saya dalam kes yang berbeza
Ya, Airpods boleh dicas dengan sarung yang berbeza. Apa yang anda perlu lakukan ialah meletakkan Airpods anda dalam sarung baharu, buka penutup dan tekan & tahan butang persediaan yang diletakkan di belakang sarung pengecasan. Setelah lampu status berkelip putih, pergi ke skrin utama anda pada telefon anda dan buka sarung dengan Airpods anda diletakkan di dalam. Animasi persediaan akan muncul, pilih sambung, dan Airpods anda kini sedia untuk dicas.
5. Bagaimana untuk mengeluarkan sarung AirPods
Langkah 1: Anda perlu menyambungkan AirPods pada telefon anda seperti sebelum ini.
Langkah 2: Kemudian klik Airpods yang disambungkan.
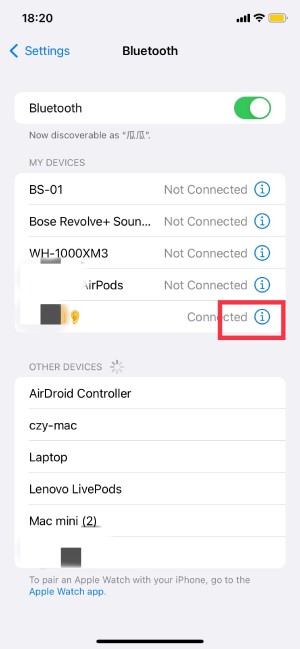
Langkah 3: Pilih "Lupakan Peranti Ini".
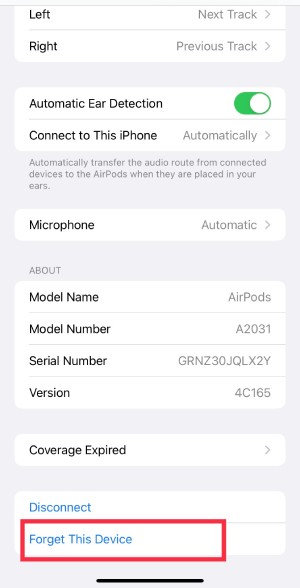
Kemudian anda telah berjaya mengeluarkannya.
6. Cara menyemak bateri AirPods pada Android
Apabila anda mula menggunakan Airpods pada Android, anda akan melihat satu perkara yang tiada: maklumat tentang baki kuasa. Nasib baik, apl boleh memberitahu anda semua tentangnya, dan ia adalah percuma sepenuhnya. Sila rujuk langkah berikut untuk menyemak bateri Airpods pada Android.
Langkah 1: muat turun Airbattery pada Kedai permainan Google.
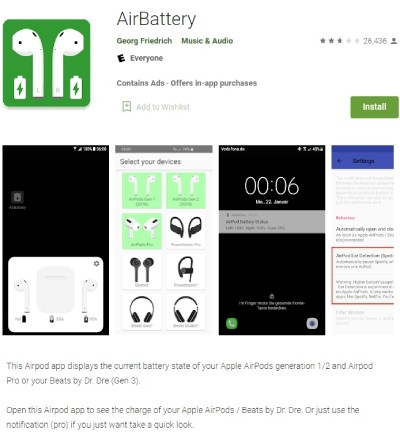
Langkah 2: AirBattery akan memberitahu anda status pengecasan setiap sarung pengecas Airpods dan Airpods melalui tetingkap pop timbul yang muncul sejurus selepas anda membuka penutup Airpods. Tahap pengecasan tidak tepat tetapi dipaparkan dalam kenaikan 10% (95%, 85%, 75%, dsb.)
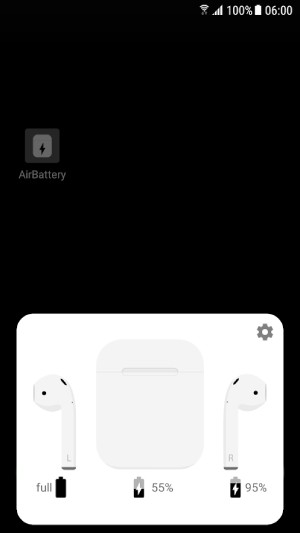
7. Sejauh manakah Airpods boleh berada jauh dari telefon
AirPods telah mendapat sambutan hebat dan kini tersedia secara meluas. Walau bagaimanapun, pernahkah anda mempertimbangkan julat pengendalian peranti ini? Di manakah mereka akan berhenti menggunakan jika diambil dari iPhone anda? Kemudian saya akan memberitahu anda jawapannya:
Menurut syarikat Apple, jarak operasi yang ideal untuk Airpods ialah antara 30 dan 60 kaki. Itu julat sekitar 10 hingga 18 meter, idealnya. Pada asasnya, anda tidak perlu risau tentang kehilangan muzik anda sehingga anda hilang 18 meter jauh dari telefon anda.
8. Cara menyambungkan Airpods ke Zum
Zoom ialah perisian sistem berbilang pengendalian, jadi pengguna Windows dan Mac boleh menikmati banyak faedah. Dan sesetengah pengguna mungkin mempunyai keraguan tentang bagaimana kami boleh menyambungkan Airpods ke Zum?
Kemudian, izinkan saya menunjukkan kepada anda tutorial tentang cara kami menyambungkan Airpods ke Zum pada Mac:
Langkah 1: Pergi ke Apple → Keutamaan Sistem.
Langkah 2: Klik pada ikon Bluetooth dan pastikan AirPod anda kelihatan pada senarai peranti anda yang disambungkan.
Langkah 3: pelancaran Zoom dan klik pada Zoom.us (sudut kiri atas).
Langkah 4: Kemudian pilih Keutamaan.
Langkah 5: Klik pada Audio.
Pendek kata, sila pastikan AirPod anda dipasangkan dengan peranti anda. Begitu juga, AirPod anda tidak akan berfungsi pada Zoom jika ia tidak disambungkan ke peranti yang anda cuba panggil. Untuk menjadikan AirPod anda tersedia untuk berpasangan, buka sarungnya dan tekan butang di bahagian belakang.
Di atas ialah beberapa tutorial sambungan Airpods dan petua kecil, kandungan baharu, dialu-alukan semua orang untuk menambah. Selain itu, saya mempunyai a kes AirPods yang menjimatkan kos untuk berkongsi dengan anda. Saya harap awak sukakannya.



0 Komen