AirPods を MacBook やその他の Bluetooth デバイスに接続する
多くの人が知りたい AirPods iPhone や iPad 以外のデバイスと接続できます。 ゲームコンソールに接続したい人もいます (携帯, スイッチなど)、ストリーミング TV ボックスに接続したい人もいます (ロクTV, アマゾンファイヤーテレビなど)、Android フォンに接続したい人もいれば、PC (Dell、HP など) に接続したい人もいます。 以下のチュートリアルを提供します。
AirPods を MacBook に接続する方法
参加する前に、MacBookとAirpodsを準備してください。
ステップ1: 左上隅のメニュー バーから Apple アイコンをクリックし、[システム環境設定] オプションを選択します。
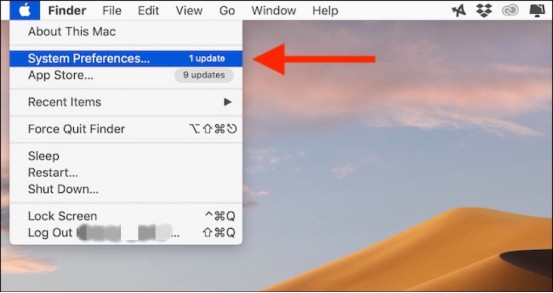
ステップ2: 次に、「Bluetooth」メニューを開き、Bluetooth が有効になっていることを確認します。
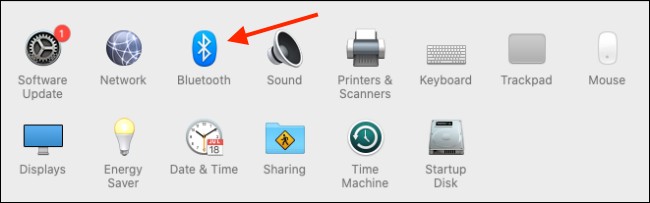
ステップ3: Airpods カバーを開けて、ヘッドフォンを取り出さないでください!

ステップ4: 内部インジケーターが白に変わるまで、Airpods の背面にあるボタンを長押しします (通常、インジケーターは緑またはオレンジです)。


ステップ5: ほんの XNUMX ~ XNUMX 秒で、Mac の [デバイス] リストに AirPods が表示されます。 ここで、デバイス名の横にある「接続」ボタンをクリックします。
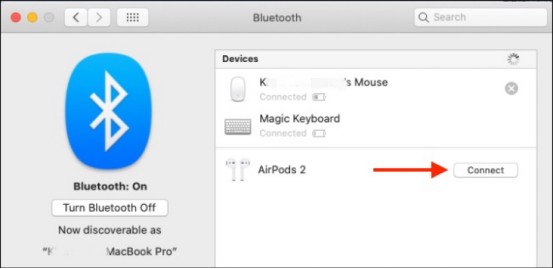
ステップ6: Airpodsを取り出して使用します。
Airpods を Android デバイスに接続するチュートリアルです。 また、PS5などのゲーム機やパソコンなどの接続方法も同様です。
Airpods を Roku TV に接続できますか
はい、Airpods を接続できます ロクTV (ストリーミング TV ボックス, アマゾンファイヤーテレビなど)
iPhone または iPad から AirPods を Roku に接続する方法は次のとおりです。
ステップ1: AirPods が iPhone に接続されていることを確認します。
Step2: 必要に応じて、Roku アプリをダウンロードしてインストールします。 .
ステップ3: Roku アプリを開きます。
ステップ4: リモート 下部のツールバーにあります。
ステップ5: 選択 Devices.
ステップ6: OK ローカル ネットワーク上のデバイスを検索して接続するための Roku アクセスを提供するよう求められた場合。
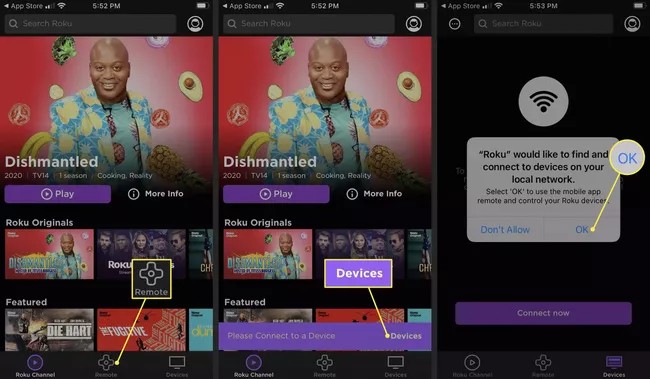
ステップ7: をタップ 今すぐ接続
ステップ8: アプリが Roku を検出したら、リストから選択します。
ステップ9: をタップ リモート Roku デバイスの下にあるアイコン。
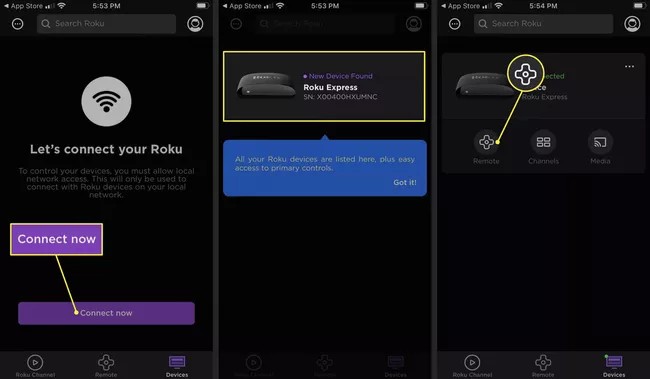
ステップ10: ナビゲーション ボタンの下にある ヘッドホン
ステップ11: をタップ OK ボタンをクリックして、プライベート リスニングを有効にします。
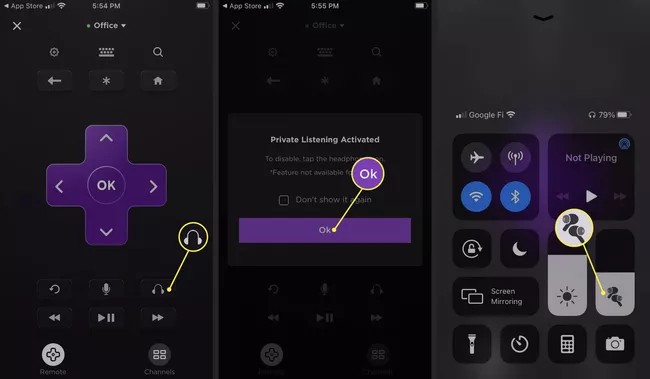
Roku を AirPods に接続すると、テレビのスピーカーではなく AirPods から再生中のすべての音を聞くことができます。 これは、iPhone または Roku アプリを使用して音量を制御する必要があることも意味します。 ただし、物理的な Roku リモートが手元にある場合は、それを使用して再生を制御したり、別のものに切り替えたりすることができます。
Airpods を PC に接続できますか
はい、Airpods を PC (Dell、HP など) に接続できます。
AirPods を PC (Dell、HP など) に接続する方法のチュートリアルは次のとおりです。
ステップ1: PC で設定アプリを開きます。
ステップ2: [デバイス] を選択します。
ステップ3: [オーディオ] セクションまで下にスクロールし、AirPods を選択します。
ステップ4: ポップアップするプロンプトで、[接続] を押します。 AirPods が動作するはずです。
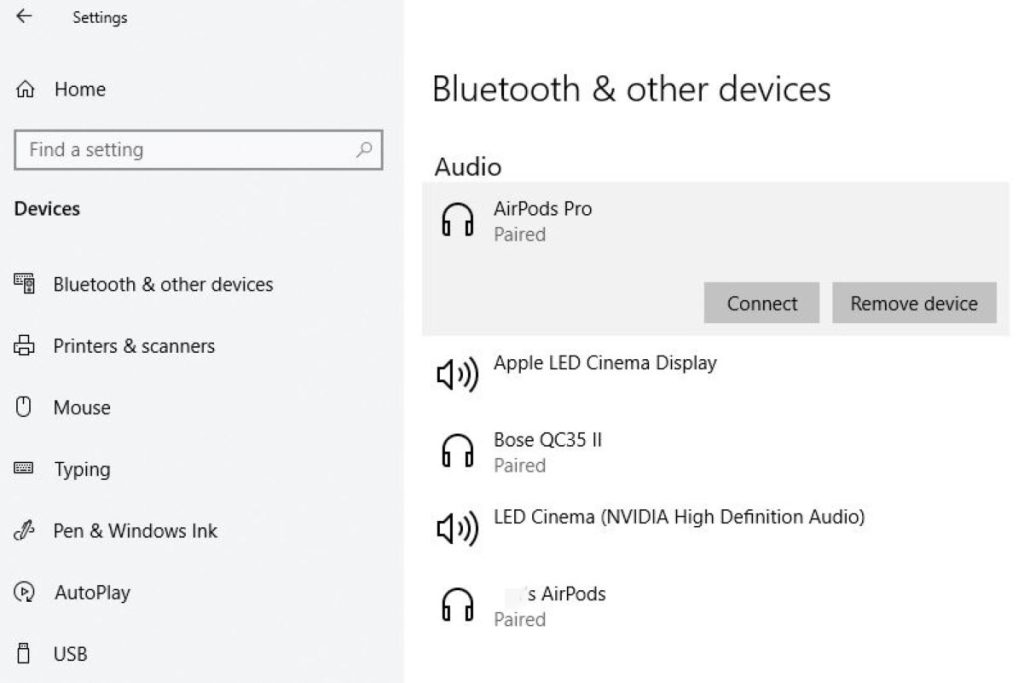
以前にペアリングした iPhone、iPad、または Mac で AirPods を使用する場合は、同じ手順を使用して PC から AirPods を切断することもできます。 AirPods がまだ Windows PC とペアリングされている間に、これらのデバイスの Bluetooth メニューから AirPods を手動で接続する必要があることに注意してください。
Airpods を Xbox one に接続できますか
まず、本体の設定アプリケーションを使用して、Xbox 本体がリモート プレイの準備ができていることを確認する必要があります。
ステップ1: Xbox ボタンを押して、Xbox 本体のガイド メニューを開きます。
ステップ2: [プロファイルとシステム] タブに移動します。
ステップ3: [設定] を選択します。
ステップ4: [デバイスと接続] タブに移動します。
ステップ 5: リモート機能を選択します。
ステップ6: [リモート機能を有効にする] チェックボックスがオンになっていることを確認します。
Xbox 本体でリモート プレイの準備ができたら、ワイヤレスでゲームプレイを携帯電話にストリーミングすることができます。 Xbox アプリを使用すると、プレイヤーは Xbox One または Xbox シリーズ X|S からオーディオを含む低遅延フィードをストリーミングできます。
ステップ7: AirPods を iOS または Android デバイスに接続します。
ステップ8: 携帯電話またはタブレットで Xbox アプリを開きます。 Xbox アプリをお持ちでない場合は、iOS App Store および Android 用の Google Play ストアから入手できます。
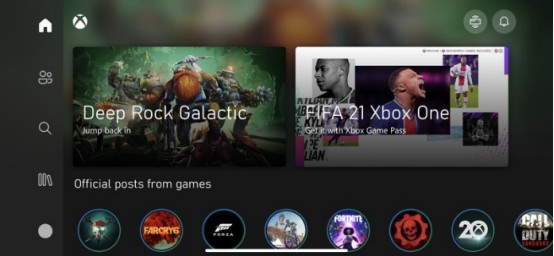
ステップ9: 右上隅にある Xbox 本体のアイコンを選択します。
ステップ10: このデバイスからのリモート プレイを選択します。 Xbox 本体のビデオとオーディオが iPhone または Android フォンにストリーミングされるようになりました。
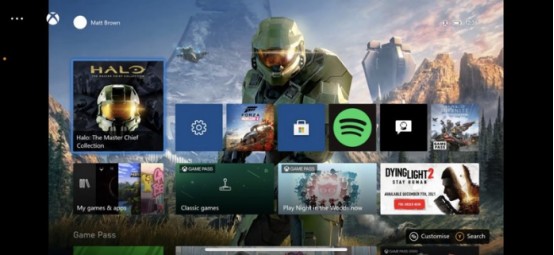
ストリームは、Xbox コンソールからのビデオ フィード出力を提供します。これは、接続された AirPods のオーディオ パススルーとしても機能します。 期待される公式の Bluetooth サポートよりもシームレスではありませんが、ゲーム用の低遅延でスタッターのないオーディオを期待できます. これらの手順で AirPods を接続した状態で、プレイ セッションの間、携帯電話を脇に置きます。
AirpodsをOculus quest 2に接続できますか
次の手順を参照して、AirPods を オクルスクエスト2:
ステップ1: Airpods が充電され、ケースに入っていることを確認します。 Airpods はまだケースから取り外さないでください。
ステップ2: Airpods ケースの背面にあるペアリング ボタンを、前面のライトが点滅し始めるまで押し続けます。
ステップ3: Quest 2 を起動し、バッテリーと Wi-Fi インジケーターがある右下のセクションをクリックします。

ステップ4: 次に、右上隅の設定ボタンをクリックします。

ステップ5: 次に、実験的機能ボタンをクリックします。

ステップ6: Bluetooth ペアリング オプションをクリックします。このボタンをクリックすると、「ペアリングの準備ができました」というオプションが表示されるまで 30 秒から XNUMX 分ほど待たなければならない場合があります。

ステップ7: デバイス リストを読む – Oculus Quest 2 とペアリングできるデバイスのリストが表示されます。AirPods が表示されない場合は、それらがペアリング モードになっていることを確認してください。 ペアリング モードで 2 分待った場合は、Oculus Quest XNUMX をシャットダウンして再起動します。これらの手順の最初からやり直してください。
ステップ8: デバイスを選択 – AirPods に接続すれば、すぐにプレイできます!
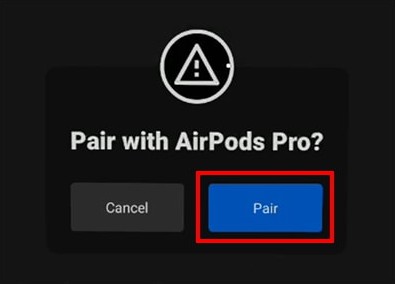
AirPods が Oculus Quest Two に接続され、ワイヤレスで使用できるようになります。
AirPods を PS5 に接続できますか
多くのユーザーは、AirPods を接続する方法について混乱している可能性があります。 PS5. チュートリアルは次のとおりです。
ステップ1: AirPods が充電されていることを確認します。 Bluetooth アダプターが PS5 コントローラーに接続されているためにバッテリーを使用している場合は、それが非難されていることを確認してください。 PS5 や TV に接続するアダプターは、これらのデバイスから電力を得るため、充電する必要はありません。
ステップ2: Bluetooth アダプターを PS5、テレビ、またはコントローラーに接続します。
ステップ3: Bluetooth アダプターをペアリング モードにします。 デバイスによってペアリング モードの開始方法が若干異なるため、手順を確認してください。 通常、ライトの点滅は、ペアリング モードであることを示します。
ステップ4: AirPods が充電ケースに入っていることを確認してから、ケースを開きます。 被写体の上でボタンを押し続けます。
ステップ5: Bluetooth アダプタのライトが点灯するまで、AirPods ケースのボタンを押し続けます。 これは、AirPods がアダプターにペアリングされていることを示します。
ステップ6: AirPods を耳に入れます。 ゲームをプレイするか、オーディオを再生する PS5 で何かをしてみてください。
次に、AirPods で PS5 からの音声が聞こえるはずです。
Airpodsのヒント
AirPods を Android デバイスに接続する方法を学んだ後、Airpods を使用するためのヒントをもっと知りましょう!
1. AirPods のペアが XNUMX つのデバイスを接続する方法
ステップ1:
- 充電ボックスを開きます。
- 最初のデバイスとペアリングします。
- ペアリングが成功したら、片方のイヤホンを取り出します。
- 充電ボックスを閉じます。
ステップ2: 充電ケースを再度開き、充電ケースの背面にあるペアリング ボタンを長押しして、ヘッドセットを XNUMX 台目のデバイスとペアリングします。 その後、XNUMX つのデバイスで XNUMX つのヘッドフォンを別々に使用できます。
2.交換用Airpodの接続方法
iPhone、iPad、または iPod touch のホーム画面に移動します。 AirPods を入れた状態でケースを開き、iPhone、iPad、または iPod touch の横に置いてください。 画面にセットアップ アニメーションが表示されます。 [接続] をタップし、[完了] をタップします。
3. XNUMX つの Airpod を XNUMX つの MacBook に接続する方法
あなたが聴いているものは何でも聞きたがっている友達がいますか? XNUMX組のAirPodsをXNUMXつに接続できます MacBook Airの. これを行うには、前のセクションの手順に従って、AirPods の両方のセットを MacBook Air に接続します。
ステップ1 に行く ファインダー > ユーティリティ >そして起動 オーディオMIDI設定.
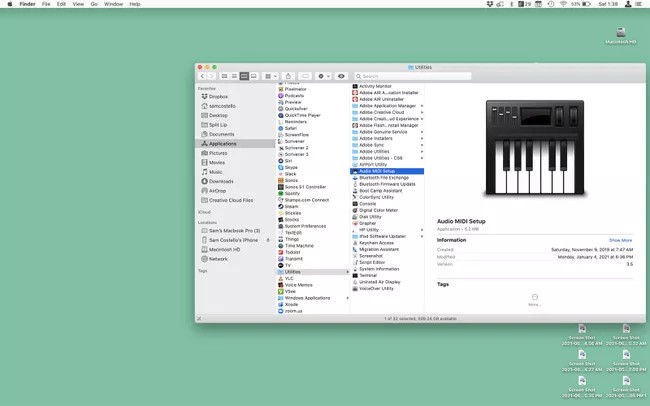
ステップ2。 クリック + をクリックし マルチ出力デバイスの作成.
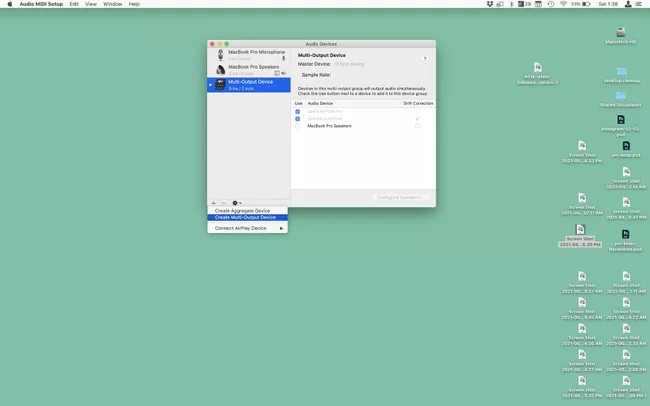
ステップ 3. AirPods の XNUMX つのセットの横にあるチェックボックスをオンにします。 の中に マスターデバイス ドロップダウンで AirPods を選択します。 を確認してください ドリフト補正 友達の AirPods の横にあるボックス。
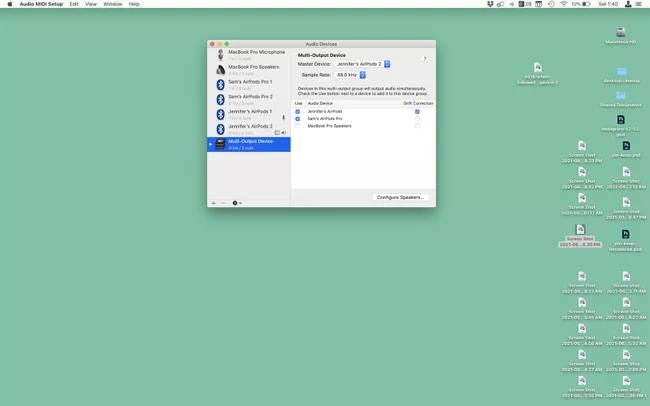
ステップ4 に行く Apple メニュー> システム環境設定 > 音 > マルチ出力デバイス. これで、MacBook Air のオーディオが両方の AirPods に送信されます。
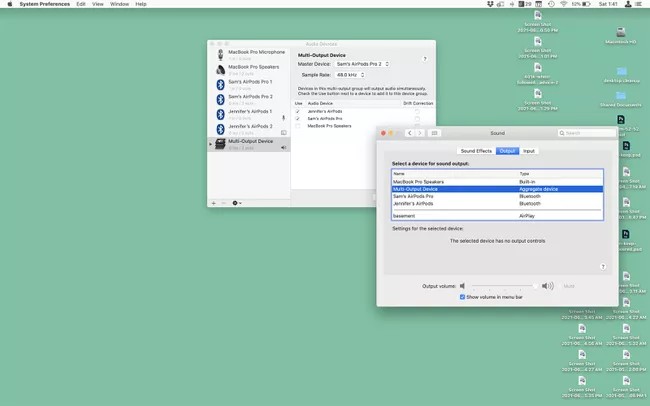
次に、Mac オーディオが XNUMX 組の Airpods または選択したヘッドフォンで再生されます。
4. Airpods を別のケースで充電できますか
はい、Airpods は別のケースで充電できます。 Airpods を新しいケースに入れ、蓋を開けて、充電ケースの背面にあるセットアップ ボタンを長押しするだけです。 ステータス ライトが白く点滅したら、スマートフォンのホーム画面に移動し、Airpods を入れた状態でケースを開きます。 セットアップ アニメーションが表示され、接続を選択すると、Airpods を充電する準備が整います。
5. AirPods ケースの取り外し方
ステップ1: 前と同じように、AirPods をスマートフォンに接続する必要があります。
ステップ2: 次に、接続されている Airpods をクリックします。
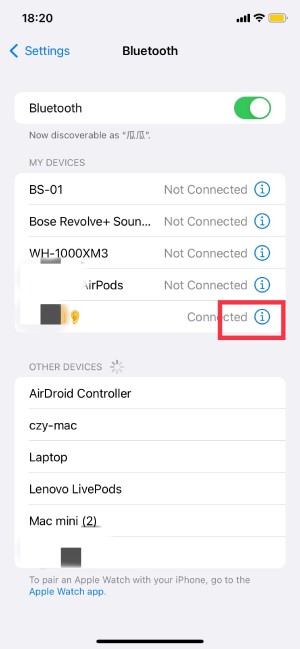
ステップ3: 「このデバイスを忘れる」を選択します。
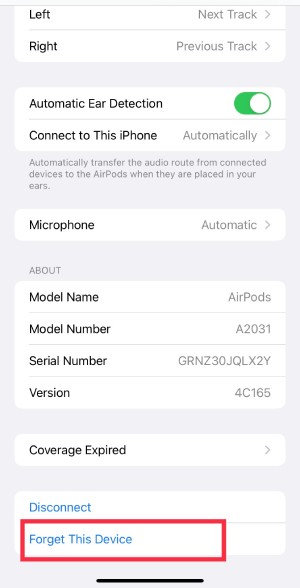
その後、正常に削除されました。
6. AndroidでAirPodsのバッテリーを確認する方法
Android で Airpods を使い始めると、XNUMX つ不足していることに気付くでしょう。それは、残量に関する情報です。 幸いなことに、アプリはそれについてすべて教えてくれます。しかも完全に無料です。 Android で Airpods のバッテリーを確認するには、次の手順を参照してください。
ステップ1: ダウンロード エアバッテリー グーグルプレイストア.
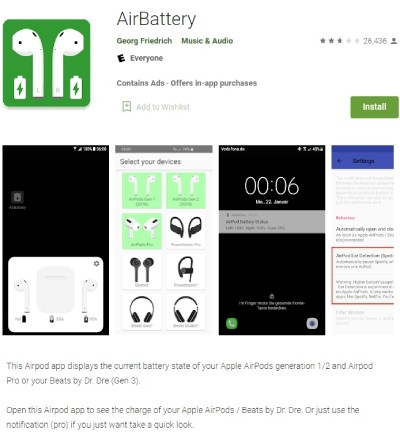
ステップ2: AirBattery は、Airpods の蓋を開いた直後に表示されるポップアップ ウィンドウを介して、各 Airpods および Airpods 充電ケースの充電状態を通知します。 充電レベルは不正確ですが、10% 単位で表示されます (95%、85%、75% など)。
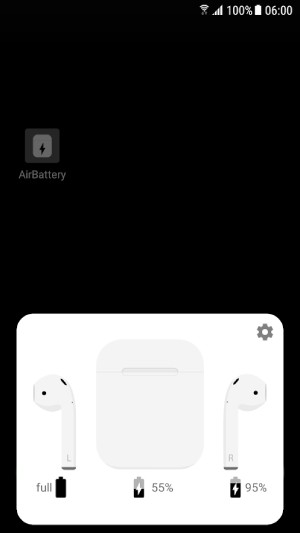
7. Airpods はスマートフォンからどのくらい離せますか
AirPods は大ヒットし、現在では広く普及しています。 しかし、これらのデバイスの動作範囲を考慮したことがありますか? iPhoneから持ち去られた場合、どこで使用を中止しますか? それから私はあなたに答えを教えます:
Apple 社によると、Airpods の理想的な動作距離は 30 ~ 60 フィートです。 そのあたりの範囲です 10から18まで、 理想的には。 基本的に、音楽を失うまで心配する必要はありません。 18 m 携帯電話から離れてください。
8. Airpods を Zoom に接続する方法
Zoom はマルチ オペレーティング システム ソフトウェアであるため、Windows および Mac ユーザーは多くのメリットを享受できます。 また、Airpods を Zoom に接続する方法について疑問を持っているユーザーもいるかもしれません。
次に、Mac で Airpods を Zoom に接続する方法についてのチュートリアルを紹介します。
ステップ1: Apple → システム環境設定に移動します。
ステップ2: Bluetooth アイコンをクリックし、AirPods が接続済みデバイスのリストに表示されていることを確認します。
ステップ3: 起動する Zoom Zoom.us (左上隅) をクリックします。
ステップ4: 次に、[基本設定] を選択します。
ステップ5: オーディオをクリックします。
つまり、AirPods がデバイスにペアリングされていることを確認してください。 同様に、通話しようとしているデバイスに AirPods が接続されていない場合、AirPods は Zoom で動作しません。 AirPods をペアリングできるようにするには、ケースを開き、背面のボタンを押します。
上記は、Airpods 接続のチュートリアルと小さなヒントです。新しいコンテンツについては、どなたでも追加していただけます。 さらに、私は 費用対効果の高い AirPods ケース あなたと共有します。 気に入ってくれるといいな。



0のコメント