Collega AirPods a MacBook e altri dispositivi Bluetooth
Molte persone vogliono sapere se AirPods può connettersi a dispositivi diversi da iPhone e iPad. Alcuni vogliono connettersi a console di gioco (Xbox, Interruttore, ecc.), alcuni vogliono connettersi a box TV in streaming (Roku TV, Amazon Fire TV, ecc.), alcuni vogliono connettersi a telefoni Android, altri vogliono connettersi a un PC (Dell, HP, ecc.). Ti forniremo un tutorial qui sotto:
Come collegare gli AirPod a un MacBook
Prima di unirti, prepara il tuo MacBook e Airpods.
Passo 1: Fai clic sull'icona Apple dalla barra dei menu nell'angolo in alto a sinistra, quindi seleziona l'opzione "Preferenze di Sistema".
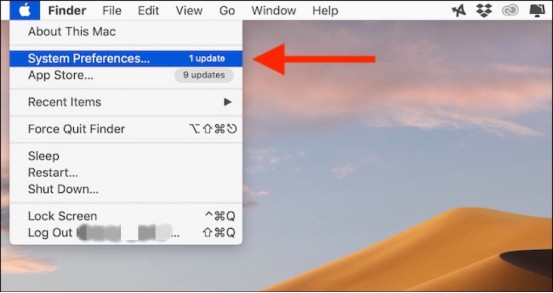
Passo 2: Quindi vai al "Bluetooth” e assicurati che il Bluetooth sia abilitato.
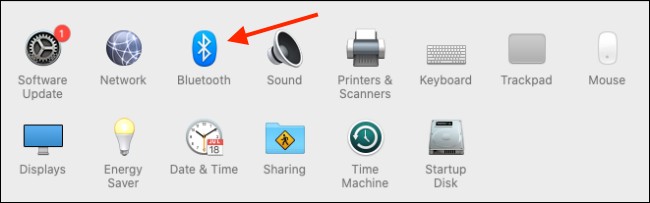
Passo 3: Apri la cover degli Airpods, non togliere le cuffie!

Passo 4: Premere a lungo il pulsante sul retro degli AirPods fino a quando l'indicatore interno diventa bianco (di solito, l'indicatore è verde o arancione).


Passo 5: In solo un secondo o due, dovresti vedere gli AirPods nell'elenco Dispositivi sul tuo Mac. Qui, fai clic sul pulsante "Connetti" accanto al nome del dispositivo.
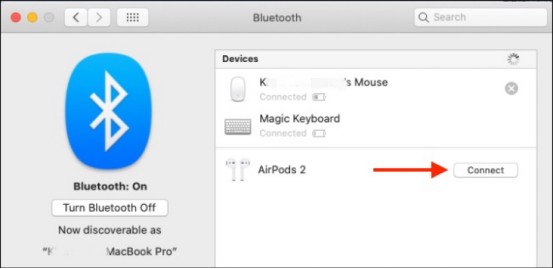
Passo 6: Tira fuori gli Airpod e usali.
Questo è il tutorial su come collegare gli Airpod al dispositivo Android. E il metodo di connessione per console di gioco come PS5, computer o altri dispositivi è lo stesso.
Posso collegare i miei Airpod a Roku TV
Sì, possiamo collegare i nostri Airpod Roku TV (box TV in streaming, Amazon Fire TV, Ecc)
Ecco come puoi connettere AirPods a Roku dal tuo iPhone o iPad:
Passo 1: Assicurati che i tuoi AirPods siano collegati al tuo iPhone.
Step2: Se necessario, scarica e installa l'app Roku da App Store.
Passo 3: Apri l'app Roku.
Passo 4: Rubinetto Assistenza nella barra degli strumenti in basso.
Passo 5: Seleziona dispositivi.
Passo 6: Rubinetto OK quando viene chiesto di fornire l'accesso a Roku per trovare e connettersi ai dispositivi sulla rete locale.
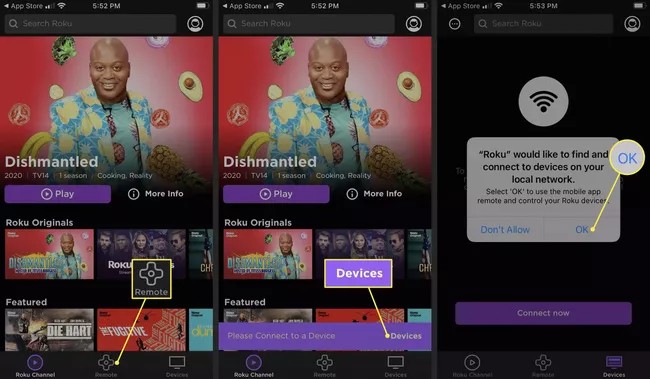
Passo 7: Clicca il Connetti ora pulsante.
Passo 8: Dopo che l'app ha rilevato il tuo Roku, selezionalo dall'elenco.
Passo 9: Clicca il Assistenza icona sotto il dispositivo Roku.
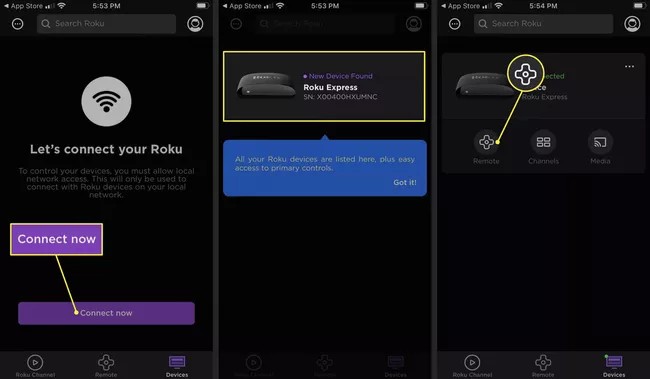
Passo 10: Sotto i pulsanti di navigazione, tocca Cuffie pulsante.
Passo 11: Clicca il OK pulsante per attivare l'Ascolto Privato.
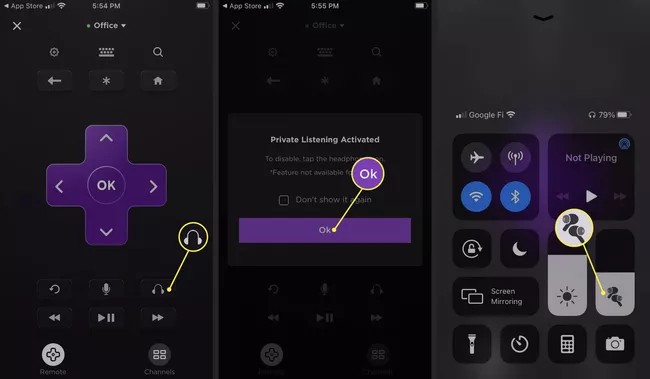
Dopo aver collegato il tuo Roku ai tuoi AirPods, sarai in grado di ascoltare tutto ciò che sta riproducendo attraverso gli AirPods anziché gli altoparlanti della TV. Ciò significa anche che dovrai utilizzare il tuo iPhone o l'app Roku per controllare il volume. Ma se hai il telecomando Roku fisico a portata di mano, puoi comunque usarlo per controllare la riproduzione e passare a qualcos'altro.
Posso collegare i miei AirPods a un PC
Sì, possiamo collegare gli Airpod a un PC (Dell, HP, ecc.).
Ed ecco il tutorial su come collegare AirPods a un PC (Dell, HP, ecc.):
Passo 1: Apri l'app Impostazioni sul tuo PC.
Passo 2: Seleziona Dispositivi.
Passo 3: Scorri verso il basso fino alla sezione Audio e seleziona i tuoi AirPods.
Passo 4: Nel messaggio che appare, premi Connetti. Ora i tuoi AirPod dovrebbero funzionare.
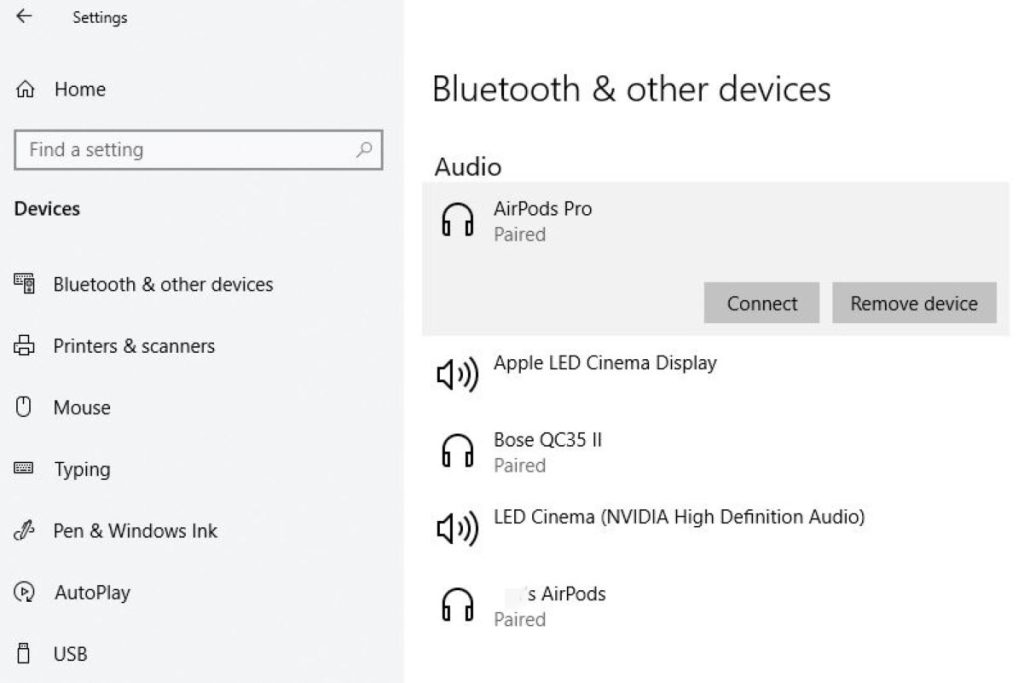
Puoi anche utilizzare questi stessi passaggi per scollegare i tuoi AirPods dal tuo PC se vuoi usarli con un iPhone, iPad o Mac con cui hai precedentemente accoppiato. Ricorda che ora dovrai connettere manualmente i tuoi AirPods attraverso i menu Bluetooth su quei dispositivi mentre i tuoi AirPod sono ancora abbinati al tuo PC Windows.
Posso collegare Airpods a Xbox One
Dovrai prima assicurarti che la tua console Xbox sia pronta per la riproduzione remota tramite l'applicazione Impostazioni della console.
Passo 1: Premi il pulsante Xbox per aprire il menu Guida sulla tua console Xbox.
Passo 2: Vai alla scheda Profilo e sistema.
Passo 3: Seleziona Impostazioni.
Passo 4: Vai alla scheda Dispositivi e connessioni.
Passo 5 : seleziona Funzioni remote.
Passo 6: Assicurati che la casella di controllo Abilita funzionalità remote sia riempita.
Con la tua console Xbox pronta per la riproduzione remota, puoi avviare lo streaming wireless del tuo gioco sul tuo telefono. L'app Xbox consente ai giocatori di riprodurre in streaming feed a bassa latenza da Xbox One o Xbox Series X|S, audio incluso.
Passo 7: Collega i tuoi AirPods al tuo dispositivo iOS o Android.
Passo 8: Apri l'app Xbox tramite il tuo telefono o tablet. Se non disponi dell'app Xbox, è disponibile tramite l'App Store iOS e Google Play Store per Android.
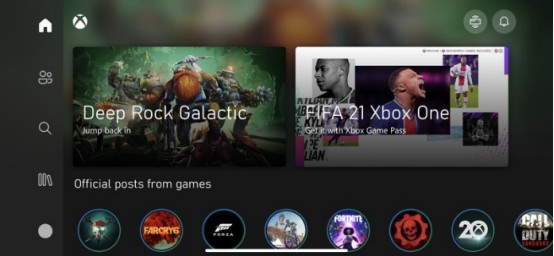
Passo 9: Seleziona l'icona della console Xbox nell'angolo in alto a destra.
Passo 10: Seleziona Riproduzione remota da questo dispositivo. Il video e l'audio della tua console Xbox ora verranno trasmessi in streaming sul tuo iPhone o telefono Android.
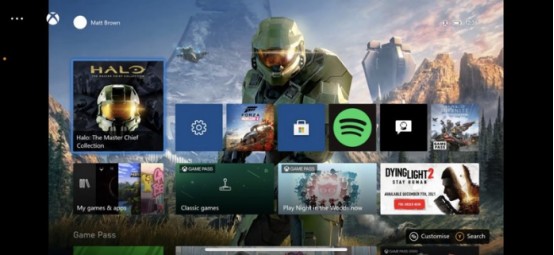
Lo streaming fornirà un output di feed video dalla tua console Xbox, che funge anche da passthrough audio per i tuoi AirPod collegati. Puoi aspettarti un audio a bassa latenza e senza balbuzie per i giochi, anche se meno fluido rispetto al supporto Bluetooth ufficiale desiderato. Con i tuoi AirPod collegati tramite questi passaggi, metti da parte il telefono per la durata della sessione di gioco.
Posso collegare gli Airpod a Oculus quest 2
Fai riferimento ai seguenti passaggi per collegare i tuoi AirPods a Eye Quest 2:
Passo 1: Assicurati che i tuoi Airpods siano carichi e nella loro custodia. Non rimuovere ancora gli Airpod dalla custodia.
Passo 2: Tieni premuto il pulsante di associazione sul retro della custodia degli Airpods finché la spia sulla parte anteriore non inizia a lampeggiare:
Passo 3: Avvia il tuo Quest 2 e fai clic sulla sezione in basso a destra in cui l'indicatore della batteria e del wifi è:

Passo 4: Quindi, fai clic sul pulsante delle impostazioni nell'angolo in alto a destra:

Passo 5: Ora fai clic sul pulsante delle funzionalità sperimentali:

Passo 6: Fare clic sull'opzione di accoppiamento Bluetooth: una volta che si fa clic su questo pulsante, potrebbe essere necessario attendere da 30 secondi a un minuto per visualizzare l'opzione "pronto per l'accoppiamento".

Passo 7: Leggi l'elenco dei dispositivi: un elenco di dispositivi verrà visualizzato che puoi abbinare alla tua missione Oculus 2. Se non vedi i tuoi AirPod, assicurati che siano in modalità di abbinamento. Se sono in modalità di accoppiamento e hai aspettato un intero minuto, chiudersi e riavviare la missione Oculus 2. ricominciare all'inizio di queste istruzioni.
Passo 8: Seleziona il tuo dispositivo: connettiti ai tuoi AirPods e sei pronto per giocare!
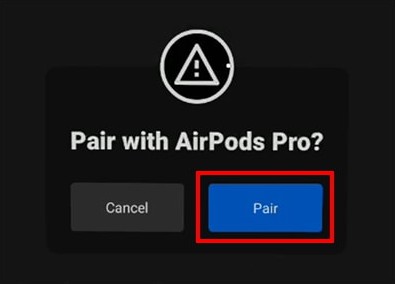
Gli AirPods saranno ora collegati al tuo Oculus Quest Two e potrai usarli in modalità wireless.
Posso collegare AirPods a PS5
Molti utenti potrebbero essere confusi su come collegare gli AirPod a PS5. Ecco il tutorial:
Passo 1: Assicurati che i tuoi AirPod siano carichi. Se il tuo adattatore Bluetooth si collega al controller PS5 e quindi utilizza una batteria, assicurati che sia stato accusato. Gli adattatori che si collegano alla PS5 o alla TV vengono alimentati da quei dispositivi e non devono essere caricati.
Passo 2: Collega l'adattatore Bluetooth alla tua PS5, TV o controller.
Passo 3: Metti l'adattatore Bluetooth in modalità di associazione. Dispositivi diversi entrano in modalità di associazione in modo leggermente diverso, quindi controlla le istruzioni. Di solito, una luce lampeggiante indica che è in modalità di associazione.
Passo 4: Assicurati che gli AirPod siano nella custodia di ricarica, quindi apri la custodia. Tenere premuto il pulsante sull'argomento.
Passo 5: Tieni premuto il pulsante sulla custodia degli AirPods finché la spia dell'adattatore Bluetooth non diventa fissa. Ciò indica che gli AirPod sono associati all'adattatore.
Passo 6: Metti i tuoi AirPod nelle orecchie. Prova a giocare o a fare qualcosa sulla PS5 che riproduce l'audio.
Quindi, dovresti ascoltare l'audio dalla PS5 nei tuoi AirPods.
Alcuni consigli per gli Airpod
Dopo aver appreso come connettere gli AirPods ai dispositivi Android, scopriamo altri suggerimenti sull'utilizzo degli Airpods!
1. Come una coppia di AirPods collega due dispositivi
Passo 1:
- Apri la scatola di ricarica.
- Accoppia con il primo dispositivo.
- Rimuovere un auricolare dopo l'accoppiamento riuscito.
- Chiudere la scatola di ricarica.
Passo 2: Apri di nuovo la custodia di ricarica e tieni premuto il pulsante di associazione sul retro della custodia di ricarica per accoppiare l'auricolare con il secondo dispositivo. Quindi puoi utilizzare un paio di cuffie su due dispositivi separatamente.
2. Come collegare un Airpod sostitutivo
Vai alla schermata iniziale del tuo iPhone, iPad o iPod touch. Apri la custodia, con gli AirPod all'interno, e tienila accanto al tuo iPhone, iPad o iPod touch. Sullo schermo viene visualizzata un'animazione di configurazione. Tocca Connetti, quindi tocca Fine.
3. Come collegare due Airpod a un MacBook
Hai un amico che vuole ascoltare quello che stai ascoltando? Puoi collegare due coppie di AirPods a una MacBook Air. Per fare ciò, segui i passaggi dell'ultima sezione per collegare entrambi i set di AirPods al MacBook Air.
Passo 1. Vai al Finder > Utilità > e lancia Impostazione MIDI Audio.
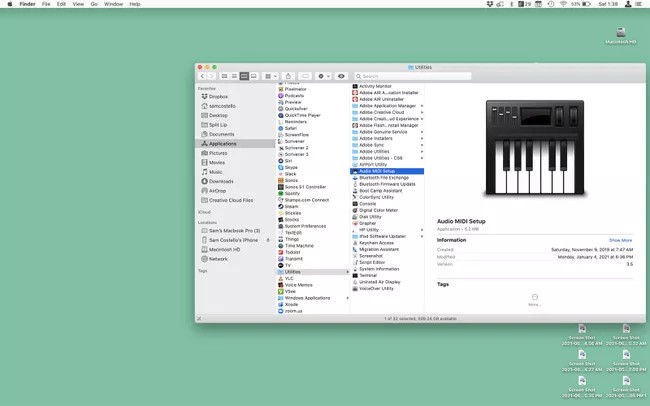
Passo 2. Clicca il + e fare clic su Crea dispositivo multiuscita.
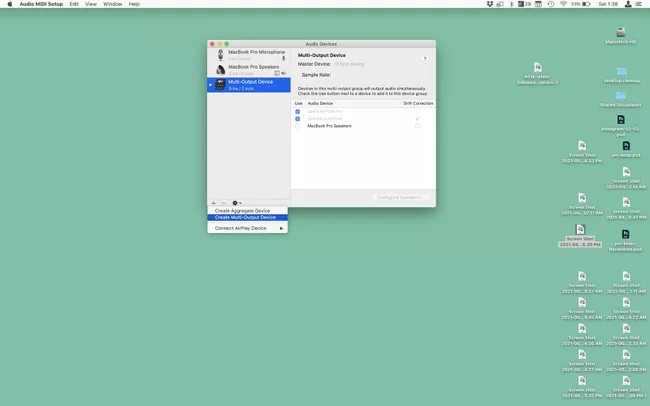
Passaggio 3. Seleziona la casella accanto ai due set di AirPods. Nel Dispositivo master menu a discesa, scegli i tuoi AirPods. Controlla il Correzione deriva casella accanto agli AirPods del tuo amico.
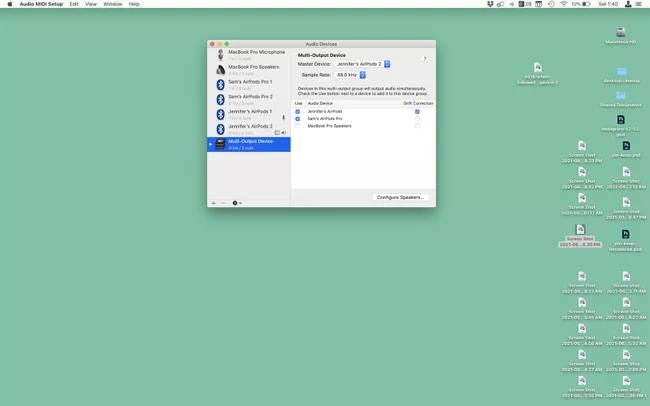
Passo 4. Vai al Apple menu> Preferenze di sistema > Suono > Dispositivo multiuscita. Fatto ciò, l'audio del MacBook Air viene inviato a entrambi i set di AirPods.
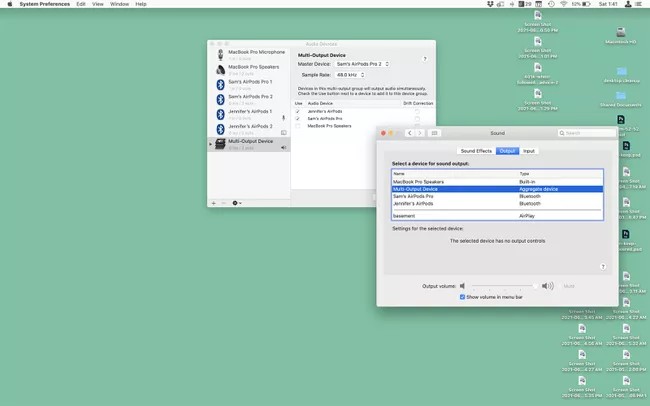
Quindi l'audio del tuo Mac verrà riprodotto con due paia di Airpod o cuffie selezionate.
4. Posso caricare i miei Airpod in una custodia diversa
Sì, gli Airpod possono essere caricati con una custodia diversa. Tutto quello che devi fare è posizionare i tuoi Airpod nella nuova custodia, aprire il coperchio e tenere premuto il pulsante di configurazione situato sul retro della custodia di ricarica. Quando la spia di stato lampeggia in bianco, vai alla schermata iniziale del telefono e apri la custodia con gli Airpod posizionati all'interno. Apparirà un'animazione di configurazione, seleziona Connetti e i tuoi Airpod sono ora pronti per essere caricati.
5. Come rimuovere la custodia degli AirPods
Passo 1: Devi connettere AirPods sul tuo telefono come prima.
Passo 2: Quindi fai clic sugli Airpod collegati.
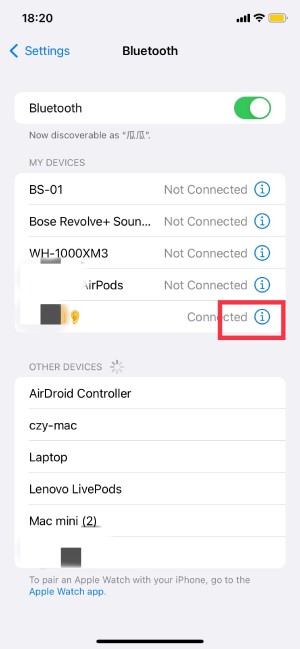
Passo 3: Scegli "Dimentica questo dispositivo".
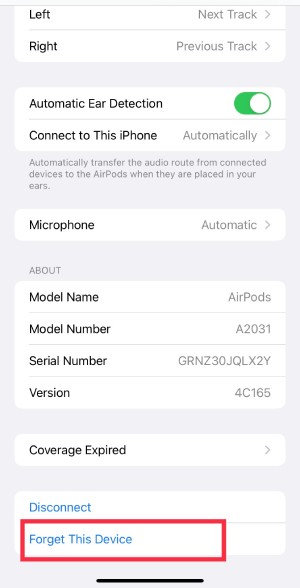
Quindi lo hai rimosso con successo.
6. Come controllare la batteria degli AirPods su Android
Quando inizi a utilizzare Airpods su Android, noterai che manca una cosa: le informazioni sulla carica residua. Fortunatamente, un'app può dirti tutto ed è completamente gratuita. Fare riferimento ai seguenti passaggi per controllare la batteria degli Airpods su Android.
Passo 1: Scaricare Batteria ad aria sul Google Play Store.
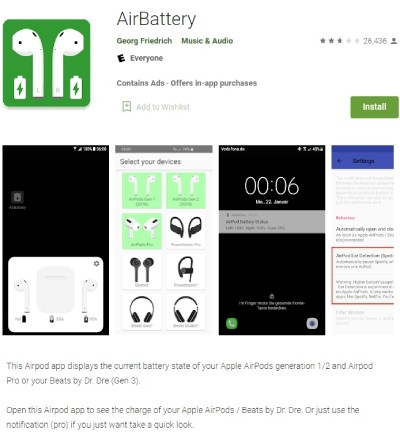
Passo 2: AirBattery ti dirà lo stato di ricarica di ciascun cassa di ricarica AirPods e AirPods tramite una finestra pop-up che appare poco dopo aver aperto il coperchio AirPods. Il livello di carica è impreciso ma visualizzato con incrementi del 10% (95%, 85%, 75%, ecc.)
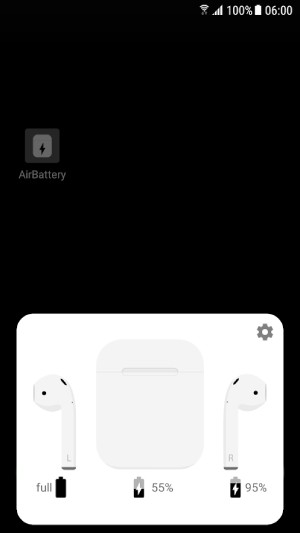
7. Fino a che punto possono essere lontani AirPods dal telefono
AirPods è stato un enorme successo ed è ora ampiamente disponibile. Tuttavia, hai mai considerato il range operativo di questi dispositivi? Dove smetteranno di usare se portati via dal tuo iPhone? Allora ti dico la risposta:
Secondo la società Apple, la distanza operativa ideale per gli Airpod è compresa tra 30 e 60 piedi. Questa è una gamma di intorno 10 a 18 metri, idealmente. In sostanza, non dovrai preoccuparti di perdere la tua musica finché non lo sarai 18 metri lontano dal tuo telefono.
8. Come collegare gli Airpod a Zoom
Zoom è un software multi-sistema operativo, quindi gli utenti Windows e Mac possono godere di molti vantaggi. E alcuni utenti potrebbero avere dei dubbi su come possiamo collegare gli Airpod a Zoom?
Quindi, lascia che ti mostri il tutorial su come collegare Airpods a Zoom su Mac:
Passo 1: Vai su Apple → Preferenze di Sistema.
Passo 2: Fai clic sull'icona Bluetooth e assicurati che i tuoi AirPods siano visibili nell'elenco dei dispositivi collegati.
Passo 3: Lancio Zoom e fare clic su Zoom.us (angolo in alto a sinistra).
Passo 4: Quindi seleziona Preferenze.
Passo 5: Fare clic su Audio.
In una parola, assicurati che i tuoi AirPods siano accoppiati al tuo dispositivo. Allo stesso modo, i tuoi AirPods non funzioneranno su Zoom se non sono connessi al dispositivo che stai tentando di chiamare. Per rendere i tuoi AirPod disponibili per l'associazione, apri la loro custodia e premi il pulsante sul retro.
Quanto sopra sono alcuni tutorial sulla connessione di Airpods e piccoli suggerimenti, quali nuovi contenuti, benvenuto a tutti da aggiungere. Inoltre, ho un custodie AirPods convenienti da condividere con te. Spero vi piaccia.



Commenti