Hubungkan AirPods ke MacBook dan Perangkat Bluetooth Lainnya
Banyak orang ingin tahu apakah AirPods dapat terhubung ke perangkat selain iPhone dan iPad. Beberapa ingin terhubung ke konsol game (Xbox, Beralih, dll.), beberapa ingin terhubung ke kotak TV streaming (TV Roku, Amazon Fire TV, dll), ada yang ingin terhubung ke ponsel Android, Ada pula yang ingin terhubung ke PC (Dell, HP, dll). Kami akan memberikan tutorialnya di bawah ini:
Cara menghubungkan AirPods ke MacBook
Sebelum bergabung, harap persiapkan MacBook dan Airpods Anda.
Langkah 1: Klik ikon Apple dari bilah menu di sudut kiri atas, lalu pilih opsi “System Preferences”.
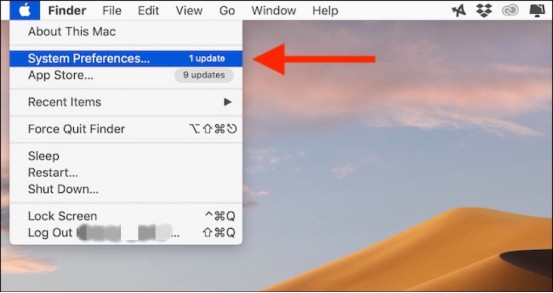
Langkah 2: Kemudian pergi ke “Bluetooth” menu dan pastikan Bluetooth diaktifkan.
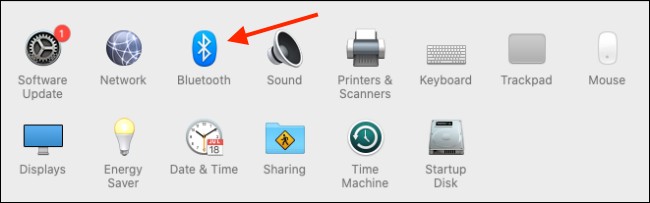
Langkah 3: Buka penutup Airpods, jangan keluarkan headphone!

Langkah 4: Tekan lama tombol di bagian belakang Airpods hingga indikator internal berubah menjadi putih (biasanya indikator berwarna hijau atau oranye).


Langkah 5: Hanya dalam satu atau dua detik, Anda akan melihat AirPods di daftar Perangkat di Mac Anda. Di sini, klik tombol “Hubungkan” di sebelah nama perangkat.
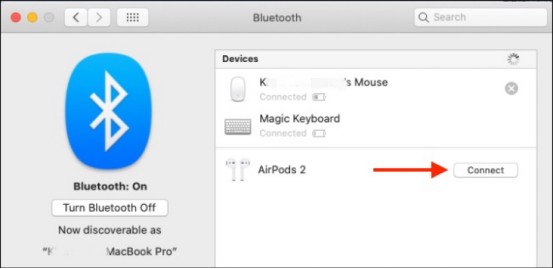
Langkah 6: Keluarkan Airpods dan gunakan.
Demikianlah tutorial menghubungkan Airpods ke perangkat Android. Dan cara koneksi untuk konsol game seperti PS5, komputer, atau perangkat lainnya sama.
Bisakah saya menghubungkan Airpods saya ke Roku TV
Ya, kami dapat menghubungkan Airpod kami ke TV Roku (streaming kotak TV, Amazon Fire TV, Dll)
Berikut cara menyambungkan AirPods ke Roku dari iPhone atau iPad Anda:
Langkah 1: Pastikan AirPods Anda terhubung ke iPhone Anda.
Step2: Jika perlu, unduh dan instal aplikasi Roku dari App Store.
Langkah 3: Buka aplikasi Roku.
Langkah 4: Tap terpencil di bilah alat bawah.
Langkah 5: Pilih Devices.
Langkah 6: Tap OK ketika diminta memberikan akses Roku untuk menemukan dan terhubung ke perangkat di jaringan lokal Anda.
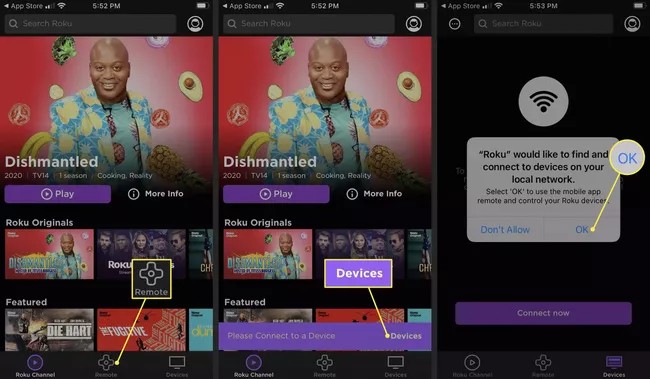
Langkah 7: Ketuk Terhubung sekarang .
Langkah 8: Setelah aplikasi menemukan Roku Anda, pilih dari daftar.
Langkah 9: Ketuk terpencil ikon di bawah perangkat Roku.
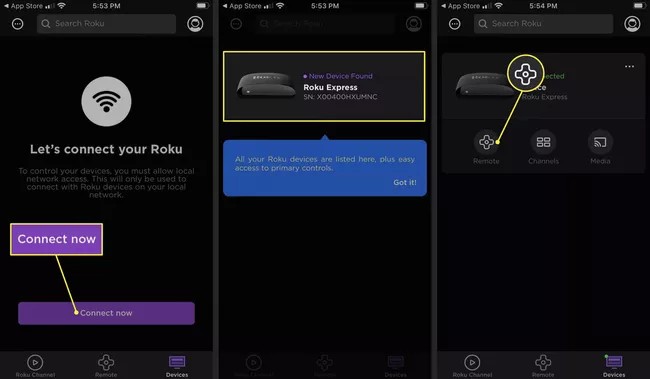
Langkah 10: Di bawah tombol navigasi, ketuk Headphone .
Langkah 11: Ketuk OK tombol untuk mengaktifkan Mendengarkan Pribadi.
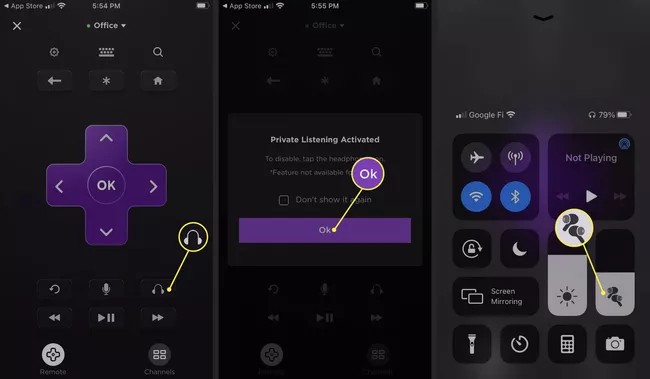
Setelah Anda menyambungkan Roku ke AirPods, Anda akan dapat mendengar semua yang diputar melalui AirPods, bukan melalui speaker TV Anda. Ini juga berarti Anda harus menggunakan iPhone atau aplikasi Roku untuk mengontrol volume. Namun jika Anda memiliki remote fisik Roku, Anda masih dapat menggunakannya untuk mengontrol pemutaran dan beralih ke hal lain.
Bisakah saya menghubungkan Airpods saya ke PC
Ya, kita bisa menghubungkan Airpods ke PC (Dell, HP, dll).
Dan berikut tutorial cara menghubungkan AirPods ke PC (Dell, HP, dll):
Langkah 1: Buka aplikasi Pengaturan di PC Anda.
Langkah 2: Pilih Perangkat.
Langkah 3: Gulir ke bawah ke bagian Audio dan pilih AirPods Anda.
Langkah 4: Pada prompt yang muncul, tekan Connect. AirPods Anda sekarang seharusnya berfungsi.
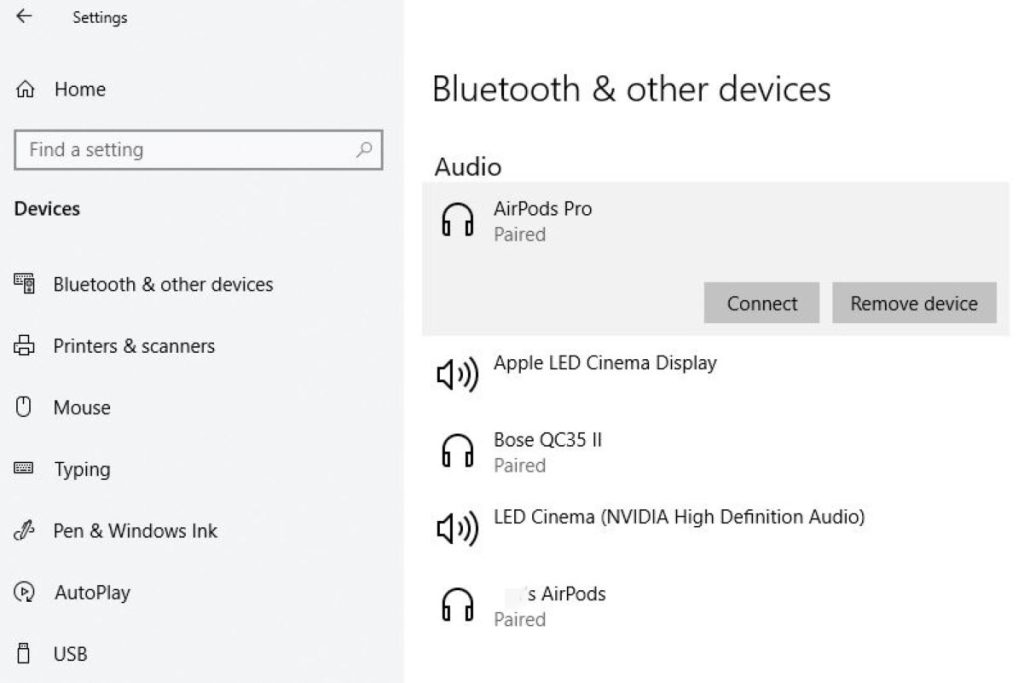
Anda juga dapat menggunakan langkah-langkah yang sama untuk memutuskan sambungan AirPods dari PC jika Anda ingin menggunakannya dengan iPhone, iPad, atau Mac yang sebelumnya Anda pasangkan. Ingatlah bahwa Anda sekarang harus menghubungkan AirPods Anda secara manual melalui menu Bluetooth pada perangkat tersebut saat AirPods Anda masih dipasangkan dengan PC Windows Anda.
Bisakah saya menghubungkan Airpods ke Xbox one
Pertama-tama Anda harus memastikan konsol Xbox Anda siap untuk diputar jarak jauh melalui aplikasi Pengaturan konsol.
Langkah 1: Tekan tombol Xbox untuk membuka menu Panduan di konsol Xbox Anda.
Langkah 2: Arahkan ke tab Profil & sistem.
Langkah 3: Pilih Pengaturan.
Langkah 4: Arahkan ke tab Perangkat & koneksi.
Langkah 5: Pilih Fitur jarak jauh.
Langkah 6: Pastikan kotak centang Aktifkan fitur jarak jauh terisi.
Setelah konsol Xbox Anda siap untuk dimainkan dari jarak jauh, Anda dapat mulai mengalirkan permainan Anda secara nirkabel ke ponsel Anda. Aplikasi Xbox memungkinkan pemain melakukan streaming umpan latensi rendah dari Xbox One atau Xbox Series X|S Anda, termasuk audio.
Langkah 7: Hubungkan AirPods Anda ke perangkat iOS atau Android Anda.
Langkah 8: Buka aplikasi Xbox melalui ponsel atau tablet Anda. Jika Anda tidak memiliki aplikasi Xbox, aplikasi tersebut tersedia melalui iOS App Store dan Google Play Store untuk Android.
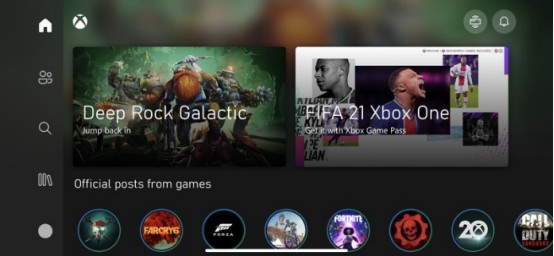
Langkah 9: Pilih ikon konsol Xbox di pojok kanan atas.
Langkah 10: Pilih Putar jarak jauh dari perangkat ini. Video dan audio konsol Xbox Anda sekarang akan dialirkan ke iPhone atau ponsel Android Anda.
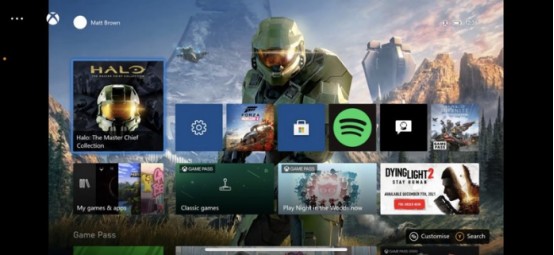
Aliran tersebut akan memberikan output umpan video dari konsol Xbox Anda, yang juga berfungsi sebagai passthrough audio untuk AirPods Anda yang terhubung. Anda dapat mengharapkan audio berlatensi rendah dan bebas gangguan untuk bermain game, meskipun kurang mulus dibandingkan dukungan Bluetooth resmi yang diinginkan. Dengan AirPods Anda terhubung melalui langkah-langkah ini, sisihkan ponsel Anda selama sesi bermain Anda.
Bisakah saya menghubungkan Airpods ke Oculus quest 2
Silakan lihat langkah-langkah berikut untuk menghubungkan AirPods Anda ke Pencarian Oculus 2:
Langkah 1: Pastikan Airpods Anda terisi dayanya dan berada dalam wadahnya. Jangan keluarkan Airpods dari casingnya dulu.
Langkah 2: Tekan dan tahan tombol penyandingan di bagian belakang casing Airpods hingga lampu di bagian depan mulai berkedip:
Langkah 3: Mulai Quest 2 Anda dan klik di bagian kanan bawah tempat indikator baterai dan wifi berada:

Langkah 4: Selanjutnya, Klik tombol pengaturan di pojok kanan atas:

Langkah 5: Sekarang klik tombol fitur eksperimental:

Langkah 6: Klik pada opsi pemasangan Bluetooth – Setelah Anda mengeklik tombol ini, Anda mungkin harus menunggu antara 30 detik hingga satu menit untuk melihat opsi “siap dipasangkan”.

Langkah 7: Baca daftar perangkat – Akan muncul daftar perangkat yang dapat Anda pasangkan dengan Oculus Quest 2. Jika Anda tidak melihat AirPods Anda, pastikan perangkat tersebut dalam mode berpasangan. Jika keduanya berada dalam mode berpasangan dan Anda telah menunggu satu menit penuh, matikan dan mulai ulang Oculus Quest 2 Anda. Mulai lagi dari awal petunjuk ini.
Langkah 8: Pilih perangkat Anda – Hubungkan ke AirPods Anda, dan Anda siap bermain!
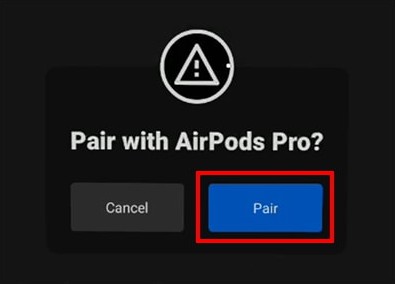
AirPods sekarang akan terhubung ke Oculus Quest Two Anda, dan Anda dapat menggunakannya secara nirkabel.
Bisakah saya menghubungkan AirPods ke PS5
Banyak pengguna mungkin bingung bagaimana cara menghubungkan AirPods PS5. Berikut tutorialnya:
Langkah 1: Pastikan AirPods Anda terisi dayanya. Jika adaptor Bluetooth Anda dicolokkan ke pengontrol PS5 dan karenanya menggunakan baterai, pastikan adaptor tersebut telah dituduh. Adaptor yang dicolokkan ke PS5 atau TV mendapatkan daya dari perangkat tersebut dan tidak perlu diisi dayanya.
Langkah 2: Hubungkan adaptor Bluetooth ke PS5, TV, atau pengontrol Anda.
Langkah 3: Masukkan adaptor Bluetooth ke mode berpasangan. Perangkat yang berbeda memasuki mode berpasangan dengan cara yang sedikit berbeda, jadi periksalah petunjuknya. Biasanya, lampu berkedip menandakan bahwa perangkat sedang dalam mode berpasangan.
Langkah 4: Pastikan AirPods ada di dalam wadah pengisi dayanya, lalu buka wadahnya. Tekan dan tahan tombol pada subjek.
Langkah 5: Tahan tombol pada casing AirPods hingga lampu adaptor Bluetooth menyala. Itu menunjukkan bahwa AirPods dipasangkan ke adaptor.
Langkah 6: Pasang AirPods Anda di telinga Anda. Coba mainkan game atau lakukan sesuatu di PS5 yang memutar audio.
Kemudian, Anda akan mendengar audio dari PS5 di AirPods Anda.
Beberapa tip untuk Airpods
Setelah mempelajari cara menghubungkan AirPods ke perangkat Android, mari ketahui tips lainnya tentang menggunakan Airpods!
1. Bagaimana sepasang AirPods menghubungkan dua perangkat
Langkah 1:
- Buka kotak pengisian daya.
- Sandingkan dengan perangkat pertama.
- Lepaskan satu earphone setelah pemasangan berhasil.
- Tutup kotak pengisian daya.
Langkah 2: Buka kembali wadah pengisi daya, lalu tekan dan tahan tombol penyandingan di bagian belakang wadah pengisi daya untuk memasangkan headset dengan perangkat kedua. Kemudian Anda dapat menggunakan sepasang headphone di dua perangkat secara terpisah.
2. Cara menyambungkan Airpod pengganti
Buka Layar Utama di iPhone, iPad, atau iPod touch Anda. Buka casingnya—dengan AirPods Anda di dalamnya—dan pegang di samping iPhone, iPad, atau iPod touch Anda. Animasi pengaturan muncul di layar Anda. Ketuk Hubungkan lalu ketuk Selesai.
3. Bagaimana menghubungkan dua Airpods ke satu MacBook
Punya teman yang ingin mendengar apa pun yang Anda dengarkan? Anda dapat menghubungkan dua pasang AirPods menjadi satu MacBook Air. Untuk melakukannya, ikuti langkah-langkah dari bagian terakhir untuk menyambungkan kedua set AirPods ke MacBook Air.
Langkah 1. Pergi ke Finder > Utilitas > dan luncurkan Pengaturan MIDI Audio.
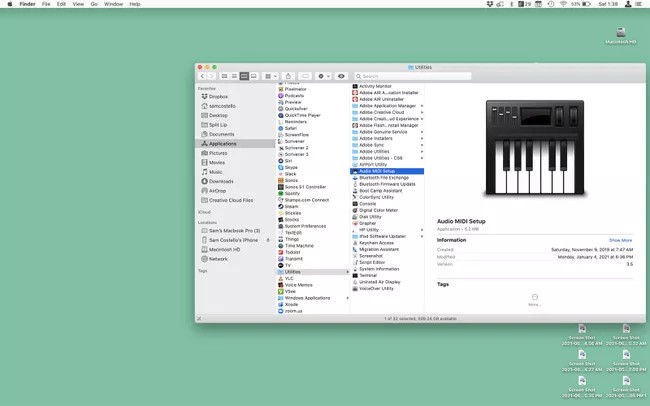
Langkah 2. Klik + dan klik Buat Perangkat Multi-Output.
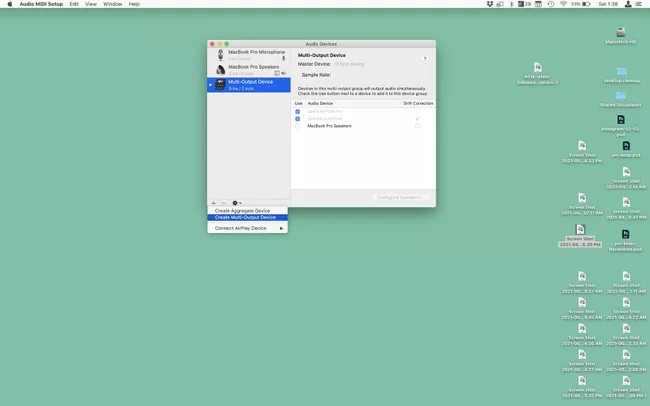
Langkah 3. Centang kotak di samping dua set AirPods. Dalam Perangkat Utama tarik-turun, pilih AirPods Anda. Periksalah Koreksi Drift kotak di sebelah AirPods teman Anda.
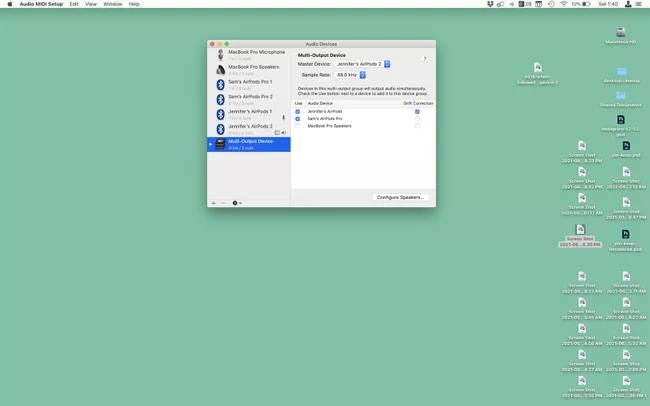
Langkah 4. Pergi ke Apple menu> system Preferences > Suara > Perangkat Multi-Output. Setelah selesai, audio MacBook Air dikirim ke kedua set AirPods.
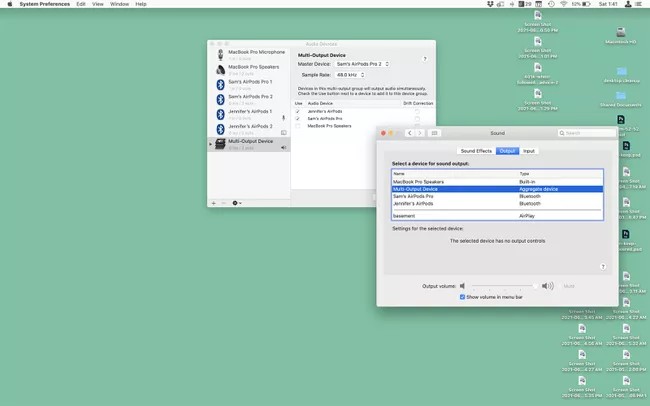
Kemudian Mac Audio Anda sekarang akan diputar di dua pasang Airpods atau headphone yang dipilih.
4. Dapatkah saya mengisi daya Airpods saya dalam wadah yang berbeda
Ya, Airpods dapat diisi dayanya dengan casing berbeda. Yang perlu Anda lakukan hanyalah menempatkan Airpods Anda di wadah baru, membuka tutupnya, dan tekan & tahan tombol pengaturan yang terletak di bagian belakang wadah pengisi daya. Setelah lampu status berkedip putih, buka layar beranda ponsel Anda, dan buka casing dengan Airpods Anda ditempatkan di dalamnya. Animasi pengaturan akan muncul, pilih sambungkan, dan Airpods Anda sekarang siap untuk diisi dayanya.
5. Cara melepas casing AirPods
Langkah 1: Anda perlu menghubungkan AirPods di ponsel Anda seperti sebelumnya.
Langkah 2: Kemudian klik Airpods yang terhubung.
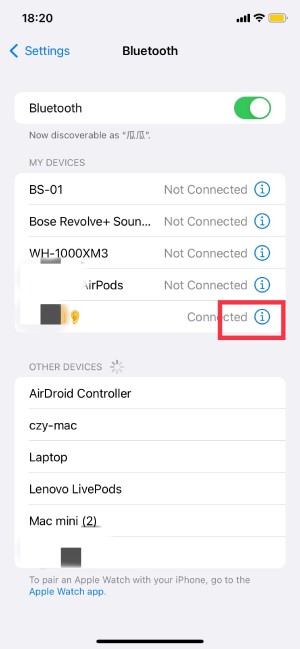
Langkah 3: Pilih "Lupakan Perangkat Ini".
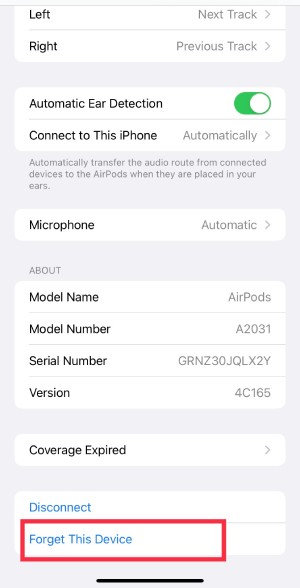
Maka Anda telah berhasil menghapusnya.
6. Cara memeriksa baterai AirPods di Android
Saat Anda mulai menggunakan Airpods di Android, Anda akan melihat ada satu hal yang hilang: informasi tentang sisa daya. Untungnya, sebuah aplikasi dapat memberi tahu Anda semuanya, dan sepenuhnya gratis. Silakan simak langkah-langkah berikut untuk memeriksa baterai Airpods di Android.
Langkah 1: Unduh Airbattery pada Google play store.
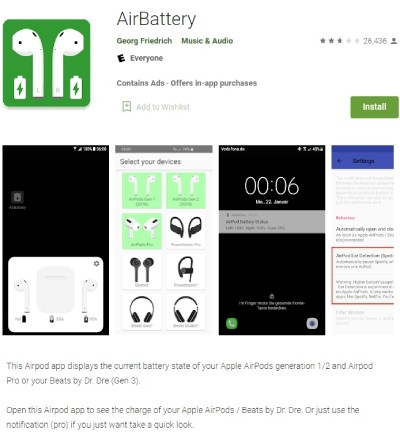
Langkah 2: AirBattery akan memberi tahu Anda status pengisian daya setiap Airpods dan wadah pengisi daya Airpods melalui jendela pop-up yang muncul segera setelah Anda membuka penutup Airpods. Tingkat pengisian daya tidak akurat tetapi ditampilkan dalam kelipatan 10% (95%, 85%, 75%, dll.)
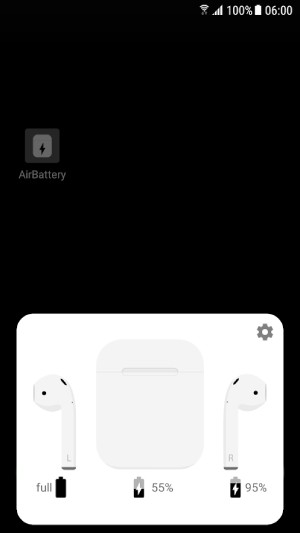
7. Seberapa jauh jarak Airpods dari ponsel
AirPods sukses besar dan kini tersedia secara luas. Namun, pernahkah Anda mempertimbangkan jangkauan pengoperasian perangkat ini? Di mana mereka akan berhenti menggunakannya jika diambil dari iPhone Anda? Maka saya akan memberi tahu Anda jawabannya:
Menurut perusahaan Apple, jarak pengoperasian ideal untuk Airpods adalah antara 30 dan 60 kaki. Itu adalah kisaran sekitar 10 hingga 18 meter, idealnya. Pada dasarnya, Anda tidak perlu khawatir kehilangan musik sampai Anda benar-benar kehilangannya 18 meter jauh dari ponsel Anda.
8. Bagaimana menghubungkan Airpods ke Zoom
Zoom adalah perangkat lunak multi-sistem operasi, sehingga pengguna Windows dan Mac dapat menikmati banyak manfaat. Dan beberapa pengguna mungkin ragu tentang bagaimana cara menghubungkan Airpods ke Zoom?
Kalau begitu, izinkan saya menunjukkan tutorial tentang cara menghubungkan Airpods ke Zoom di Mac:
Langkah 1: Buka Apple → Preferensi Sistem.
Langkah 2: Klik ikon Bluetooth dan pastikan AirPods Anda terlihat di daftar perangkat Anda yang terhubung.
Langkah 3: Launch zoom dan klik Zoom.us (pojok kiri atas).
Langkah 4: Kemudian pilih Preferensi.
Langkah 5: Klik Audio.
Singkatnya, pastikan AirPods Anda dipasangkan ke perangkat Anda. Demikian pula, AirPods Anda tidak akan berfungsi di Zoom jika tidak terhubung ke perangkat yang Anda coba hubungi. Agar AirPods Anda dapat dipasangkan, buka casingnya dan tekan tombol di bagian belakang.
Di atas adalah beberapa tutorial koneksi Airpods dan tip kecil, konten baru apa, selamat datang semua orang untuk menambahkan. Selain itu, saya punya casing AirPods yang hemat biaya untuk berbagi dengan Anda. Saya harap Anda menyukainya.



0 Komentar