Conecte AirPods a MacBook y otros dispositivos Bluetooth
Mucha gente quiere saber si AirPods puede conectarse a dispositivos que no sean iPhones y iPads. Algunos quieren conectarse a consolas de juegos (Xbox, Switch, etc.), algunos quieren conectarse a cajas de transmisión de TV (Roku TV, Amazon Fire TV, etc.), algunos quieren conectarse a teléfonos Android, algunos quieren conectarse a una PC (Dell, HP, etc.). Te daremos un tutorial a continuación:
Cómo conectar AirPods a una MacBook
Antes de unirse, prepare su MacBook y Airpods.
Paso 1: Haga clic en el ícono de Apple en la barra de menú en la esquina superior izquierda y luego seleccione la opción "Preferencias del sistema".
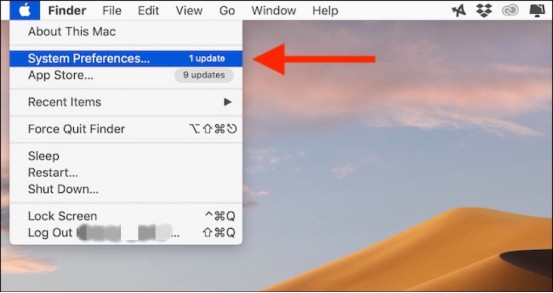
Paso 2: Luego ve al "Bluetooth” y asegúrese de que Bluetooth esté habilitado.
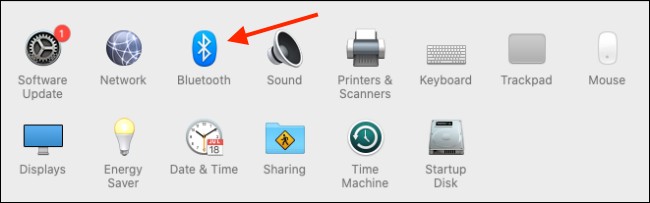
Paso 3: Abre la tapa de los Airpods, ¡no saques los auriculares!

Paso 4: Mantenga presionado el botón en la parte posterior de los Airpods hasta que el indicador interno se vuelva blanco (generalmente, el indicador es verde o naranja).


Paso 5: En solo uno o dos segundos, debería ver los AirPods en la lista de dispositivos de su Mac. Aquí, haga clic en el botón "Conectar" junto al nombre del dispositivo.
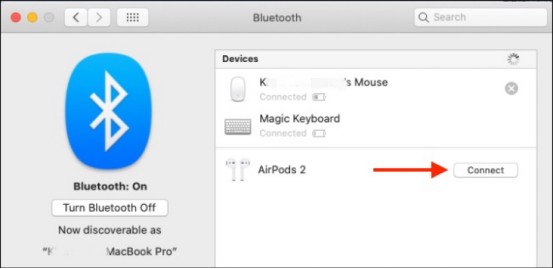
Paso 6: Saca los Airpods y úsalos.
Ese es el tutorial sobre cómo conectar los Airpods al dispositivo Android. Y el método de conexión para consolas de juegos como PS5, computadoras u otros dispositivos es el mismo.
¿Puedo conectar mis Airpods a Roku TV?
Sí, podemos conectar nuestros Airpods a Roku TV (transmisión de cajas de TV, Amazon Fire TV, Etc.)
Así es como puedes conectar AirPods a Roku desde tu iPhone o iPad:
Paso 1: Asegúrate de que tus AirPods estén conectados a tu iPhone.
Step2: Si es necesario, descargue e instale la aplicación Roku desde el App Store.
Paso 3: Abra la aplicación Roku.
Paso 4: Pulsa para buscar Remote en la barra de herramientas inferior.
Paso 5: Seleccione Dispositivos.
Paso 6: Pulsa para buscar OK cuando se le solicite que brinde acceso a Roku para encontrar y conectarse a dispositivos en su red local.
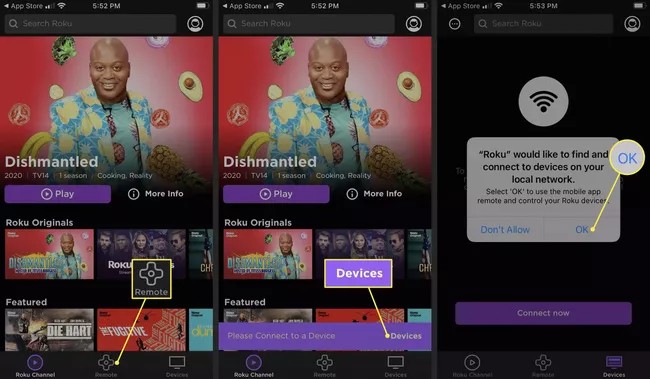
Paso 7: Toque en el Conecte ahora del botón.
Paso 8: Después de que la aplicación haya descubierto tu Roku, selecciónalo de la lista.
Paso 9: Toque en el Remote icono debajo del dispositivo Roku.
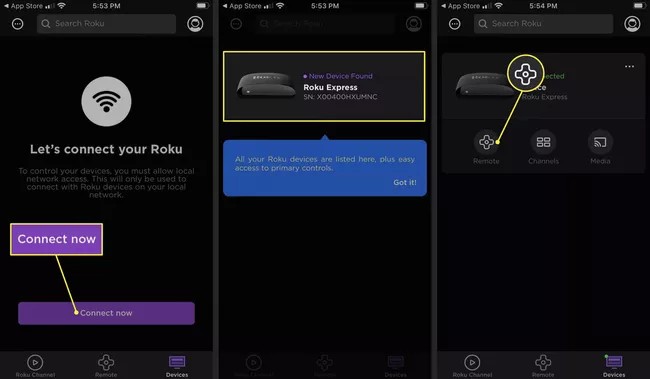
Paso 10: Debajo de los botones de navegación, toque el Auriculares del botón.
Paso 11: Toque en el OK botón para activar la escucha privada.
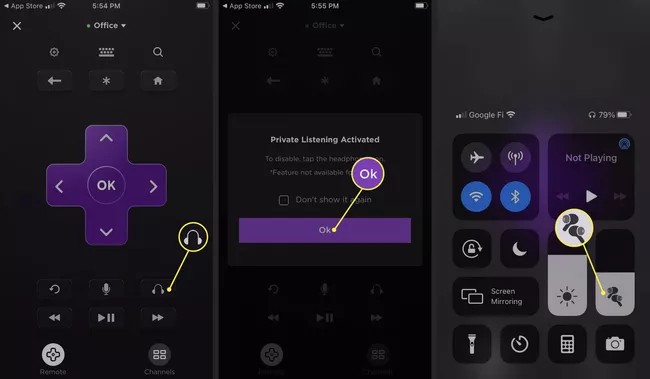
Una vez que haya conectado su Roku a sus AirPods, podrá escuchar todo lo que se está reproduciendo a través de los AirPods en lugar de los altavoces de su televisor. Esto también significa que deberá usar su iPhone o la aplicación Roku para controlar el volumen. Pero si tiene a mano el control remoto físico de Roku, aún puede usarlo para controlar la reproducción y cambiar a otra cosa.
¿Puedo conectar mis Airpods a una PC?
Sí, podemos conectar Airpods a una PC (Dell, HP, etc.).
Y aquí está el tutorial sobre cómo conectar AirPods a una PC (Dell, HP, etc.):
Paso 1: Abra la aplicación Configuración en su PC.
Paso 2: Seleccione Dispositivos.
Paso 3: Desplácese hacia abajo hasta la sección Audio y seleccione sus AirPods.
Paso 4: En el mensaje que aparece, presione Conectar. Tus AirPods ahora deberían funcionar.
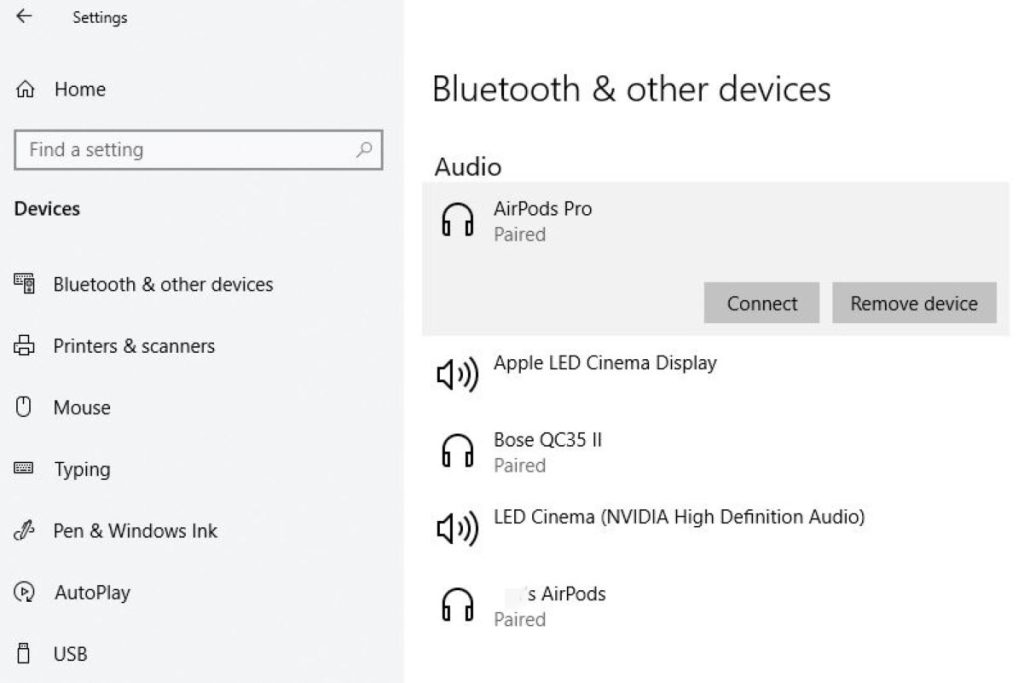
También puede usar estos mismos pasos para desconectar sus AirPods de su PC si desea usarlos con un iPhone, iPad o Mac con los que los haya emparejado previamente. Recuerde que ahora deberá conectar manualmente sus AirPods a través de los menús de Bluetooth en esos dispositivos mientras sus AirPods todavía están emparejados con su PC con Windows.
¿Puedo conectar Airpods a Xbox one?
Primero deberá asegurarse de que su consola Xbox esté lista para el juego remoto a través de la aplicación Configuración de la consola.
Paso 1: Presiona el botón Xbox para abrir el menú Guía en tu consola Xbox.
Paso 2: Vaya a la pestaña Perfil y sistema.
Paso 3: Seleccione Configuración.
Paso 4: Vaya a la pestaña Dispositivos y conexiones.
Paso 5: Seleccione Funciones remotas.
Paso 6: Asegúrese de que la casilla de verificación Habilitar funciones remotas esté llena.
Con su consola Xbox lista para el juego remoto, puede comenzar a transmitir de forma inalámbrica su juego a su teléfono. La aplicación Xbox permite a los jugadores transmitir contenido de baja latencia desde su Xbox One o Xbox Series X|S, audio incluido.
Paso 7: Conecte sus AirPods a su dispositivo iOS o Android.
Paso 8: Abra la aplicación Xbox a través de su teléfono o tableta. Si no tiene la aplicación Xbox, está disponible a través de iOS App Store y Google Play Store para Android.
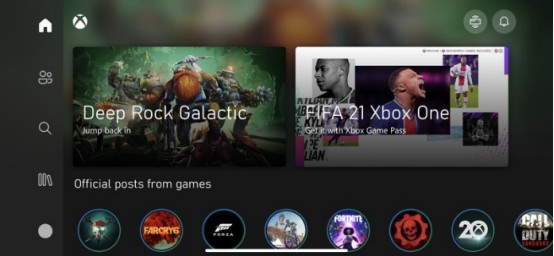
Paso 9: Seleccione el icono de la consola Xbox en la esquina superior derecha.
Paso 10: Seleccione Juego remoto desde este dispositivo. El video y el audio de su consola Xbox ahora se transmitirán a su teléfono iPhone o Android.
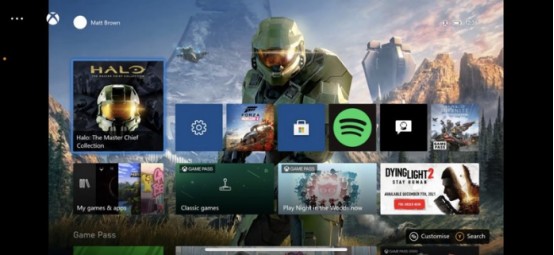
La transmisión proporcionará una salida de transmisión de video desde su consola Xbox, que también funciona como un paso de audio para sus AirPods conectados. Puede esperar audio de baja latencia y sin interrupciones para juegos, aunque menos fluido que el soporte oficial de Bluetooth deseado. Con sus AirPods conectados a través de estos pasos, deje su teléfono a un lado durante la sesión de juego.
¿Puedo conectar Airpods a Oculus quest 2?
Consulte los siguientes pasos para conectar sus AirPods al búsqueda de oculus 2:
Paso 1: Asegúrate de que tus Airpods estén cargados y en su estuche. No saques los Airpods del estuche todavía.
Paso 2: Mantenga presionado el botón de emparejamiento en la parte posterior de la carcasa de los Airpods hasta que la luz en el frente comience a parpadear:
Paso 3: Inicie su Quest 2 y haga clic en la sección inferior derecha donde está el indicador de batería y wifi:

Paso 4: A continuación, haga clic en el botón de configuración en la esquina superior derecha:

Paso 5: Ahora haga clic en el botón de características experimentales:

Paso 6: Haga clic en la opción de emparejamiento de Bluetooth: una vez que haga clic en este botón, es posible que deba esperar entre 30 segundos y un minuto para ver su opción de "listo para emparejar".

Paso 7: Lea la lista de dispositivos: aparecerá una lista de dispositivos que puede emparejar con su Oculus Quest 2. Si no ve sus AirPods, asegúrese de que estén en modo de emparejamiento. Si están en modo de emparejamiento y ha esperado un minuto completo, apague y reinicie su Oculus Quest 2. Vuelva a comenzar desde el principio de estas instrucciones.
Paso 8: Seleccione su dispositivo: conéctese a sus AirPods y ¡ya está listo para jugar!
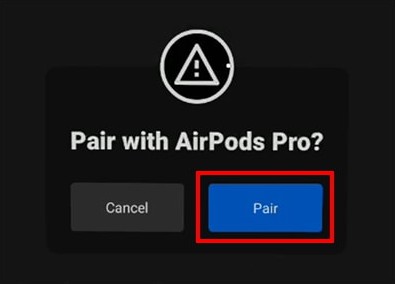
Los AirPods ahora estarán conectados a su Oculus Quest Two y podrá usarlos de forma inalámbrica.
¿Puedo conectar AirPods a PS5?
Muchos usuarios pueden estar confundidos acerca de cómo conectar AirPods a PS5. Aquí está el tutorial:
Paso 1: Asegúrate de que tus AirPods estén cargados. Si su adaptador Bluetooth se conecta al controlador PS5 y, por lo tanto, usa una batería, asegúrese de que haya sido acusado. Los adaptadores que se conectan a la PS5 o al televisor obtienen su energía de esos dispositivos y no necesitan cargarse.
Paso 2: Conecte el adaptador Bluetooth a su PS5, TV o controlador.
Paso 3: Ponga el adaptador Bluetooth en modo de emparejamiento. Los diferentes dispositivos ingresan al modo de emparejamiento de manera ligeramente diferente, así que consulte las instrucciones. Por lo general, una luz parpadeante indica que está en modo de emparejamiento.
Paso 4: Asegúrate de que los AirPods estén en su estuche de carga y luego ábrelo. Mantenga presionado el botón sobre el sujeto.
Paso 5: Mantén presionado el botón en el estuche de los AirPods hasta que la luz del adaptador Bluetooth se vuelva fija. Eso indica que los AirPods están emparejados con el adaptador.
Paso 6: Pon tus AirPods en tus oídos. Intente jugar un juego o hacer algo en la PS5 que reproduzca audio.
Luego, debería escuchar el audio de la PS5 en sus AirPods.
Algunos consejos para Airpods
Después de aprender a conectar AirPods a dispositivos Android, ¡conozcamos más consejos sobre el uso de Airpods!
1. Cómo un par de AirPods conecta dos dispositivos
Paso 1:
- Abra la caja de carga.
- Empareje con el primer dispositivo.
- Quítese un auricular después de un emparejamiento exitoso.
- Cierre la caja de carga.
Paso 2: Abra el estuche de carga nuevamente y mantenga presionado el botón de emparejamiento en la parte posterior del estuche de carga para emparejar los auriculares con el segundo dispositivo. Entonces puede usar un par de auriculares en dos dispositivos por separado.
2. Cómo conectar un Airpod de repuesto
Vaya a la pantalla de inicio de su iPhone, iPad o iPod touch. Abra la funda, con sus AirPods adentro, y sosténgala junto a su iPhone, iPad o iPod touch. Aparece una animación de configuración en su pantalla. Toque Conectar y luego toque Listo.
3. Cómo conectar dos Airpods a una MacBook
¿Tienes un amigo que quiere escuchar lo que sea que estés escuchando? Puedes conectar dos pares de AirPods a uno MacBook Air. Para hacerlo, siga los pasos de la última sección para conectar ambos conjuntos de AirPods a la MacBook Air.
Paso 1. Ve a la Finder > Departamento de Servicios Públicos > y lanzamiento Configuración de Audio MIDI.
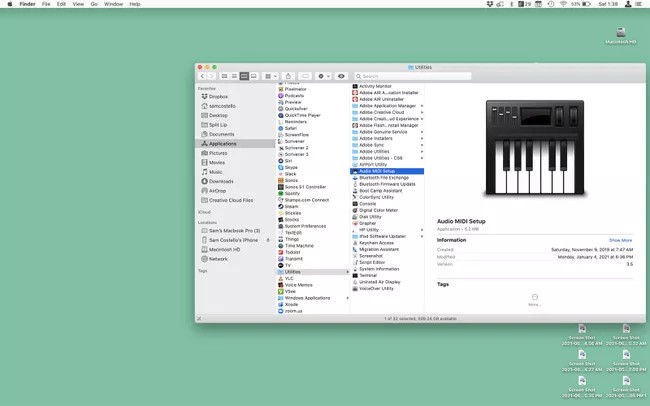
Paso 2. Haga clic en el + y haga clic Crear dispositivo de salida múltiple.
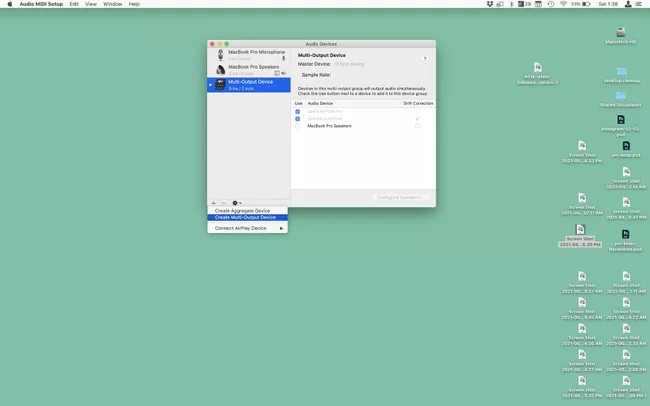
Paso 3. Marque la casilla junto a los dos juegos de AirPods. En el Dispositivo maestro desplegable, elige tus AirPods. Comprobar el Corrección de deriva junto a los AirPods de tu amigo.
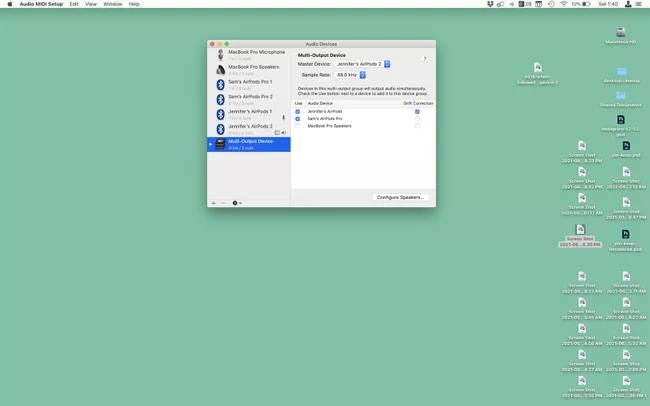
Paso 4. Ve a la Apple menú> Preferencias del sistema > Aislamiento de Sonido > Dispositivo de salida múltiple. Una vez hecho esto, el audio de la MacBook Air se envía a ambos conjuntos de AirPods.
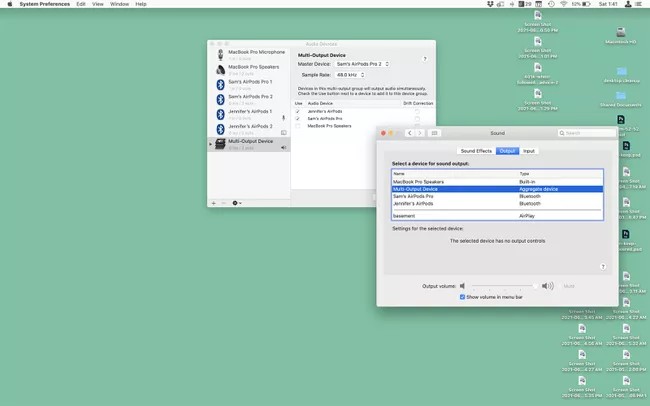
Luego, su Mac Audio ahora se reproducirá en dos pares de Airpods o auriculares seleccionados.
4. ¿Puedo cargar mis Airpods en un estuche diferente?
Sí, los Airpods se pueden cargar con una funda diferente. Todo lo que necesita hacer es colocar sus Airpods en el nuevo estuche, abrir la tapa y mantener presionado el botón de configuración ubicado en la parte posterior del estuche de carga. Una vez que la luz de estado parpadee en blanco, vaya a la pantalla de inicio de su teléfono y abra la carcasa con sus Airpods colocados dentro. Aparecerá una animación de configuración, seleccione conectar y sus Airpods ahora están listos para cargarse.
5. Cómo quitar la funda de los AirPods
Paso 1: Debe conectar AirPods en su teléfono como antes.
Paso 2: Luego haga clic en los Airpods conectados.
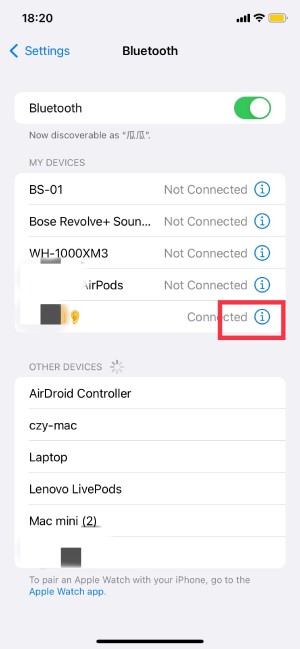
Paso 3: Elija "Olvidar este dispositivo".
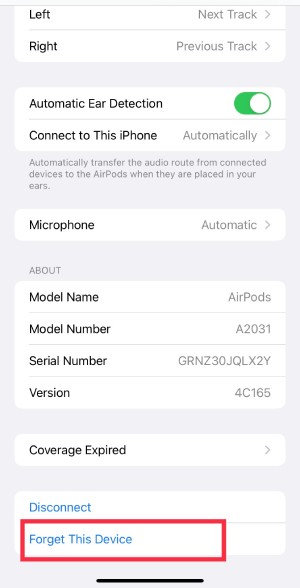
Entonces lo has eliminado con éxito.
6. Cómo comprobar la batería de los AirPods en Android
Cuando comience a usar Airpods en Android, notará que falta una cosa: información sobre la energía restante. Afortunadamente, una aplicación puede contarte todo al respecto y es completamente gratis. Consulte los siguientes pasos para comprobar la batería de los Airpods en Android.
Paso 1: Descargar AirBattery en Google play store.
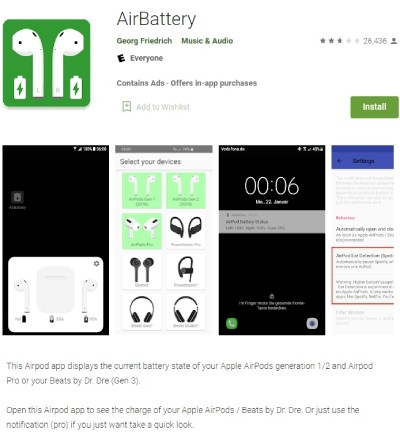
Paso 2: AirBattery le informará el estado de carga de cada Airpods y el estuche de carga de los Airpods a través de una ventana emergente que aparece poco después de abrir la tapa de los Airpods. El nivel de carga es inexacto pero se muestra en incrementos del 10 % (95 %, 85 %, 75 %, etc.)
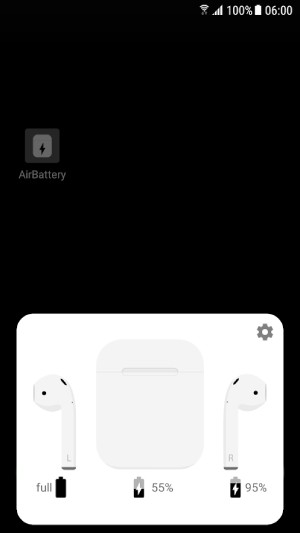
7. ¿Qué tan lejos pueden estar los Airpods del teléfono?
AirPods ha sido un gran éxito y ahora está ampliamente disponible. Sin embargo, ¿alguna vez ha considerado el rango operativo de estos dispositivos? ¿Dónde dejarán de usarse si se los quitan de su iPhone? Luego te diré la respuesta:
Según la empresa Apple, la distancia de funcionamiento ideal para los Airpods es entre 30 y 60 pies. Eso es un rango de alrededor Metros 10 a 18, idealmente. Esencialmente, no tendrás que preocuparte por perder tu música hasta que estés diez metros lejos de su teléfono.
8. Cómo conectar Airpods a Zoom
Zoom es un software de sistema operativo múltiple, por lo que los usuarios de Windows y Mac pueden disfrutar de muchos beneficios. Y algunos usuarios pueden tener dudas sobre ¿Cómo podemos conectar los Airpods a Zoom?
Luego, déjame mostrarte el tutorial sobre cómo podemos conectar Airpods a Zoom en Mac:
Paso 1: Vaya a Apple → Preferencias del sistema.
Paso 2: Haga clic en el ícono de Bluetooth y asegúrese de que sus AirPods estén visibles en la lista de sus dispositivos conectados.
Paso 3: Más información Zoom y haga clic en Zoom.us (esquina superior izquierda).
Paso 4: Luego seleccione Preferencias.
Paso 5: Haga clic en audio.
En una palabra, asegúrese de que sus AirPods estén emparejados con su dispositivo. Del mismo modo, sus AirPods no funcionarán en Zoom si no están conectados al dispositivo al que intenta llamar. Para que sus AirPods estén disponibles para el emparejamiento, abra su estuche y presione el botón en la parte posterior.
Lo anterior son algunos tutoriales de conexión de Airpods y pequeños consejos, qué contenido nuevo, invitamos a todos a agregar. Además, tengo un estuches rentables para AirPods para compartir con ustedes. Espero que te guste.



0 Comentarios