AirPods mit MacBook und anderen Bluetooth-Geräten verbinden
Viele Leute wollen wissen, ob AirPods kann sich mit anderen Geräten als iPhones und iPads verbinden. Einige möchten sich mit Spielekonsolen verbinden (Xbox, Schalter, etc.), einige möchten eine Verbindung zu Streaming-TV-Boxen herstellen (Roku TV, Amazon Fire TV, usw.), einige möchten eine Verbindung zu Android-Telefonen herstellen, andere möchten eine Verbindung zu einem PC (Dell, HP usw.) herstellen. Nachfolgend geben wir Ihnen ein Tutorial:
So verbinden Sie AirPods mit einem MacBook
Bevor Sie beitreten, bereiten Sie bitte Ihr MacBook und Ihre Airpods vor.
Schritt 1: Klicken Sie auf das Apple-Symbol in der Menüleiste in der oberen linken Ecke und wählen Sie dann die Option „Systemeinstellungen“.
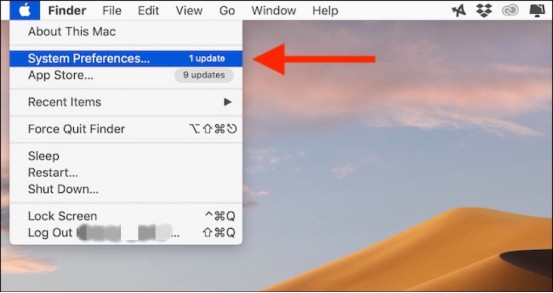
Schritt 2: Dann gehen Sie zum „Bluetooth”-Menü und vergewissern Sie sich, dass Bluetooth aktiviert ist.
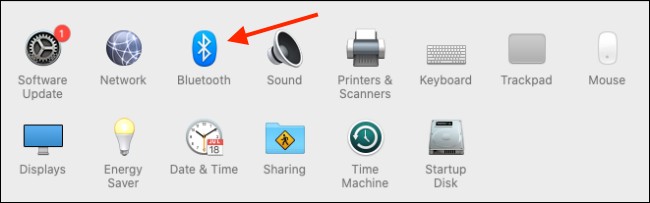
Schritt 3: Öffnen Sie die Abdeckung der Airpods, nehmen Sie die Kopfhörer nicht heraus!

Schritt 4: Drücken Sie lange auf die Taste auf der Rückseite der Airpods, bis die interne Anzeige weiß wird (normalerweise ist die Anzeige grün oder orange).


Schritt 5: In nur ein oder zwei Sekunden sollten Sie die AirPods in der Geräteliste auf Ihrem Mac sehen. Klicken Sie hier auf die Schaltfläche „Verbinden“ neben dem Gerätenamen.
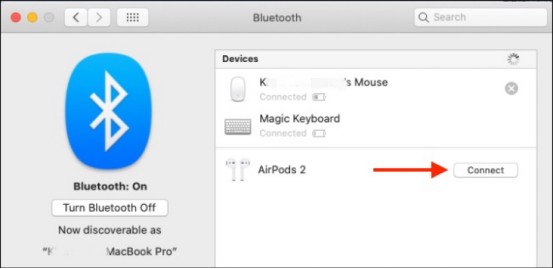
Schritt 6: Nehmen Sie die Airpods heraus und verwenden Sie sie.
Das ist das Tutorial zum Verbinden der Airpods mit dem Android-Gerät. Und die Verbindungsmethode für Spielkonsolen wie PS5, Computer oder andere Geräte ist dieselbe.
Kann ich meine Airpods mit Roku TV verbinden?
Ja, wir können unsere Airpods anschließen Roku TV (Streaming-TV-Boxen, Amazon Fire TV, Usw.)
So können Sie AirPods von Ihrem iPhone oder iPad aus mit Roku verbinden:
Schritt 1: Stellen Sie sicher, dass Ihre AirPods mit Ihrem iPhone verbunden sind.
Step2: Laden Sie bei Bedarf die Roku-App von herunter und installieren Sie sie App Store.
Schritt 3: Öffnen Sie die Roku-App.
Schritt 4: Zylinderkopfschrauben Remote in der unteren Symbolleiste.
Schritt 5: Auswählen Geräte.
Schritt 6: Zylinderkopfschrauben OK wenn Sie aufgefordert werden, Roku Zugriff zu gewähren, um Geräte in Ihrem lokalen Netzwerk zu finden und sich mit ihnen zu verbinden.
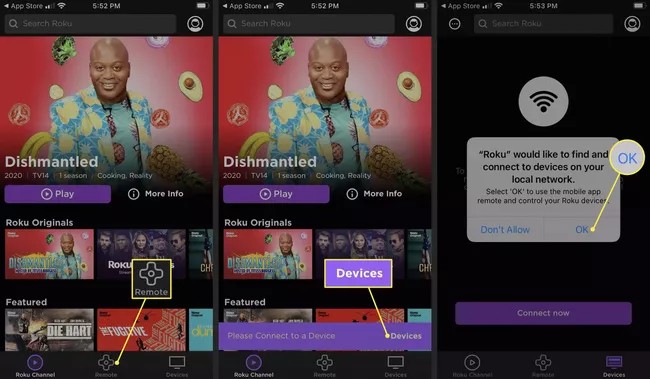
Schritt 7: Tippen Sie auf die Verbinde jetzt .
Schritt 8: Nachdem die App Ihren Roku entdeckt hat, wählen Sie ihn aus der Liste aus.
Schritt 9: Tippen Sie auf die Remote Symbol unter dem Roku-Gerät.
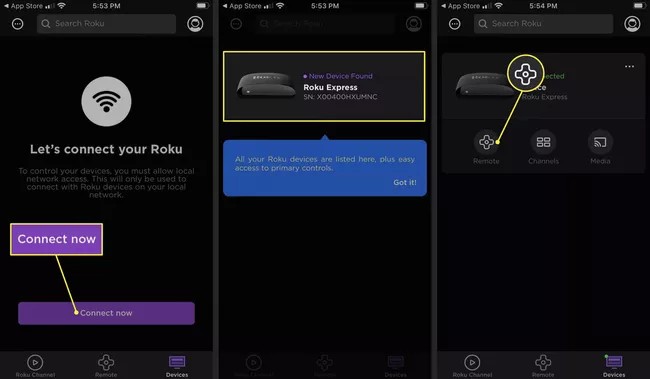
Schritt 10: Tippen Sie unter den Navigationsschaltflächen auf KOPFHÖRER .
Schritt 11: Tippen Sie auf die OK Taste, um Private Listening zu aktivieren.
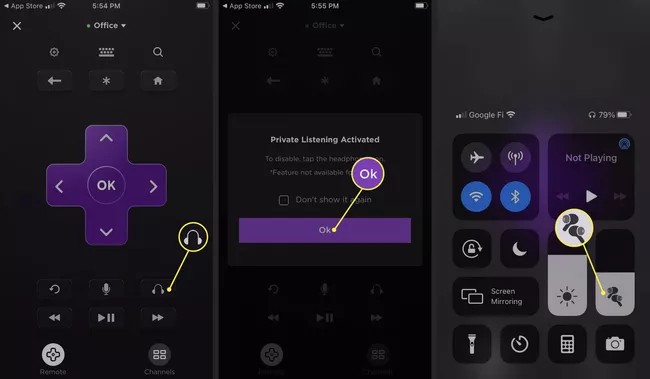
Nachdem Sie Ihren Roku mit Ihren AirPods verbunden haben, können Sie alles, was wiedergegeben wird, über die AirPods anstatt über Ihre Fernsehlautsprecher hören. Dies bedeutet auch, dass Sie Ihr iPhone oder die Roku-App verwenden müssen, um die Lautstärke zu steuern. Aber wenn Sie die physische Roku-Fernbedienung zur Hand haben, können Sie sie trotzdem verwenden, um die Wiedergabe zu steuern und zu etwas anderem zu wechseln.
Kann ich meine Airpods an einen PC anschließen?
Ja, wir können Airpods an einen PC (Dell, HP usw.) anschließen.
Und hier ist das Tutorial zum Verbinden von AirPods mit einem PC (Dell, HP usw.):
Schritt 1: Öffnen Sie die Einstellungen-App auf Ihrem PC.
Schritt 2: Wählen Sie Geräte aus.
Schritt 3: Scrollen Sie nach unten zum Abschnitt Audio und wählen Sie Ihre AirPods aus.
Schritt 4: Drücken Sie in der angezeigten Eingabeaufforderung auf Verbinden. Ihre AirPods sollten jetzt funktionieren.
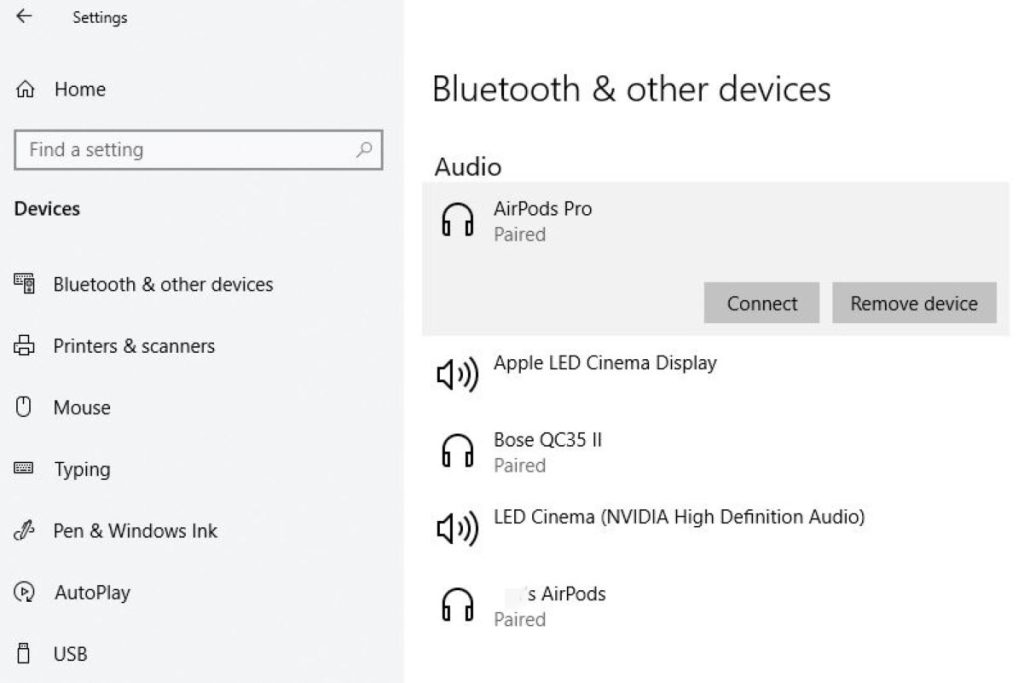
Sie können dieselben Schritte auch verwenden, um Ihre AirPods von Ihrem PC zu trennen, wenn Sie sie mit einem iPhone, iPad oder Mac verwenden möchten, mit dem Sie sie zuvor gekoppelt haben. Denken Sie daran, dass Sie Ihre AirPods jetzt manuell über die Bluetooth-Menüs auf diesen Geräten verbinden müssen, während Ihre AirPods noch mit Ihrem Windows-PC gekoppelt sind.
Kann ich Airpods mit Xbox One verbinden
Sie müssen zunächst sicherstellen, dass Ihre Xbox-Konsole über die Einstellungsanwendung der Konsole für Remote Play bereit ist.
Schritt 1: Drücken Sie die Xbox-Taste, um das Guide-Menü auf Ihrer Xbox-Konsole zu öffnen.
Schritt 2: Navigieren Sie zur Registerkarte Profil & System.
Schritt 3: Einstellungen auswählen.
Schritt 4: Navigieren Sie zur Registerkarte Geräte & Verbindungen.
Schritt 5: Remote-Funktionen auswählen.
Schritt 6: Stellen Sie sicher, dass das Kontrollkästchen Remote-Funktionen aktivieren aktiviert ist.
Wenn Ihre Xbox-Konsole für Remote Play bereit ist, können Sie Ihr Gameplay drahtlos auf Ihr Telefon streamen. Die Xbox-App ermöglicht es Spielern, Feeds mit niedriger Latenz von Ihrer Xbox One oder Xbox Series X|S zu streamen, inklusive Audio.
Schritt 7: Verbinden Sie Ihre AirPods mit Ihrem iOS- oder Android-Gerät.
Schritt 8: Öffnen Sie die Xbox-App über Ihr Telefon oder Tablet. Wenn Sie die Xbox-App nicht haben, ist sie über den iOS App Store und den Google Play Store für Android erhältlich.
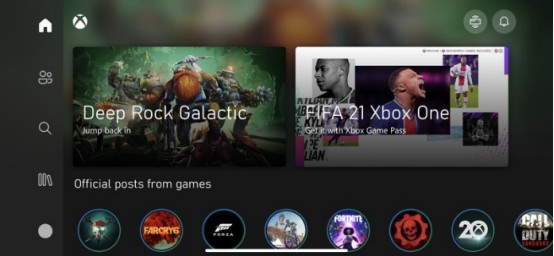
Schritt 9: Wählen Sie das Xbox-Konsolensymbol in der oberen rechten Ecke aus.
Schritt 10: Wählen Sie Remote Play von diesem Gerät aus. Video und Audio Ihrer Xbox-Konsole werden jetzt auf Ihr iPhone oder Android-Telefon gestreamt.
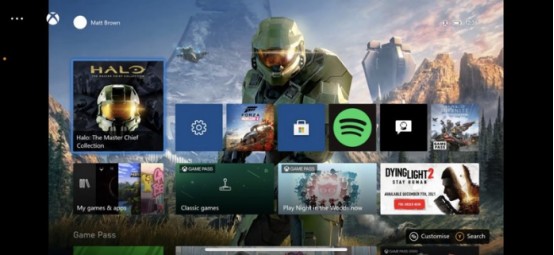
Der Stream liefert einen Video-Feed-Ausgang von Ihrer Xbox-Konsole, der auch als Audio-Passthrough für Ihre verbundenen AirPods dient. Sie können Audio mit niedriger Latenz und ruckelfreiem Gaming erwarten, wenn auch weniger nahtlos als die offizielle Bluetooth-Unterstützung wünscht. Wenn Ihre AirPods über diese Schritte verbunden sind, legen Sie Ihr Telefon für die Dauer Ihrer Spielsitzung beiseite.
Kann ich Airpods mit Oculus Quest 2 verbinden
Bitte befolgen Sie die folgenden Schritte, um Ihre AirPods mit dem zu verbinden Oculus Quest 2:
Schritt 1: Stellen Sie sicher, dass Ihre Airpods aufgeladen und in ihrer Hülle sind. Entferne die Airpods noch nicht aus der Hülle.
Schritt 2: Halten Sie die Kopplungstaste auf der Rückseite der Airpods-Hülle gedrückt, bis das Licht auf der Vorderseite zu blinken beginnt:
Schritt 3: Starten Sie Ihr Quest 2 und klicken Sie auf den unteren rechten Abschnitt, wo sich die Batterie- und WLAN-Anzeige befindet:

Schritt 4: Klicken Sie anschließend auf die Schaltfläche Einstellungen in der oberen rechten Ecke:

Schritt 5: Klicken Sie nun auf die Schaltfläche Experimentelle Funktionen:

Schritt 6: Klicken Sie auf die Bluetooth-Kopplungsoption – Nachdem Sie auf diese Schaltfläche geklickt haben, müssen Sie möglicherweise zwischen 30 Sekunden und einer Minute warten, bis Ihre Option „Bereit zum Koppeln“ angezeigt wird.

Schritt 7: Lies die Geräteliste durch – Es wird eine Liste mit Geräten angezeigt, die du mit deinem Oculus Quest 2 koppeln kannst. Wenn du deine AirPods nicht siehst, stelle sicher, dass sie sich im Kopplungsmodus befinden. Wenn sie sich im Kopplungsmodus befinden und du eine ganze Minute gewartet hast, fahre deine Oculus Quest 2 herunter und starte sie neu. Beginne erneut am Anfang dieser Anleitung.
Schritt 8: Wählen Sie Ihr Gerät aus – Verbinden Sie sich mit Ihren AirPods und schon können Sie spielen!
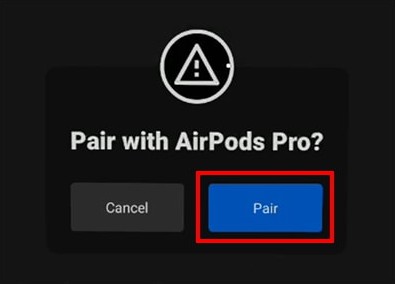
Die AirPods werden jetzt mit Ihrem Oculus Quest Two verbunden und Sie können sie drahtlos verwenden.
Kann ich AirPods mit PS5 verbinden
Viele Benutzer sind möglicherweise verwirrt darüber, wie sie AirPods verbinden sollen PS5. Hier ist die Anleitung:
Schritt 1: Stellen Sie sicher, dass Ihre AirPods aufgeladen sind. Wenn Ihr Bluetooth-Adapter an den PS5-Controller angeschlossen ist und daher eine Batterie verwendet, stellen Sie sicher, dass er beschuldigt wurde. Adapter, die an die PS5 oder den Fernseher angeschlossen werden, werden von diesen Geräten mit Strom versorgt und müssen nicht aufgeladen werden.
Schritt 2: Verbinden Sie den Bluetooth-Adapter mit Ihrer PS5, Ihrem Fernseher oder Ihrem Controller.
Schritt 3: Versetzen Sie den Bluetooth-Adapter in den Kopplungsmodus. Unterschiedliche Geräte wechseln leicht unterschiedlich in den Kopplungsmodus, überprüfen Sie daher die Anweisungen. Normalerweise zeigt ein blinkendes Licht an, dass es sich im Kopplungsmodus befindet.
Schritt 4: Stellen Sie sicher, dass sich die AirPods in ihrem Ladecase befinden, und öffnen Sie dann das Case. Halten Sie die Taste auf dem Motiv gedrückt.
Schritt 5: Halten Sie die Taste am AirPods-Gehäuse gedrückt, bis das Licht des Bluetooth-Adapters durchgehend leuchtet. Das zeigt an, dass die AirPods mit dem Adapter gekoppelt sind.
Schritt 6: Setzen Sie Ihre AirPods in Ihre Ohren. Versuchen Sie, ein Spiel zu spielen oder etwas auf der PS5 zu tun, das Audio abspielt.
Dann sollten Sie den Ton von der PS5 in Ihren AirPods hören.
Einige Tipps für Airpods
Nachdem Sie gelernt haben, wie man AirPods mit Android-Geräten verbindet, lassen Sie uns weitere Tipps zur Verwendung der Airpods wissen!
1. Wie ein Paar AirPods zwei Geräte verbindet
Schritt 1:
- Öffnen Sie die Ladebox.
- Mit dem ersten Gerät koppeln.
- Nehmen Sie nach erfolgreicher Kopplung einen Kopfhörer weg.
- Schließen Sie die Ladebox.
Schritt 2: Öffnen Sie das Ladeetui erneut und halten Sie die Kopplungstaste auf der Rückseite des Ladeetuis gedrückt, um das Headset mit dem zweiten Gerät zu koppeln. Dann können Sie einen Kopfhörer auf zwei Geräten separat verwenden.
2. So schließen Sie einen Ersatz-Airpod an
Rufen Sie auf Ihrem iPhone, iPad oder iPod touch den Startbildschirm auf. Öffnen Sie die Hülle – mit Ihren AirPods darin – und halten Sie sie neben Ihr iPhone, iPad oder Ihren iPod touch. Auf Ihrem Bildschirm erscheint eine Setup-Animation. Tippen Sie auf Verbinden und dann auf Fertig.
3. So verbinden Sie zwei Airpods mit einem MacBook
Haben Sie einen Freund, der hören möchte, was Sie gerade hören? Sie können zwei AirPod-Paare mit einem verbinden MacBook Air. Befolgen Sie dazu die Schritte aus dem letzten Abschnitt, um beide AirPod-Sätze mit dem MacBook Air zu verbinden.
Schritt 1. Gehe zum Finder > Utilities > und starten Audio-MIDI-Setup.
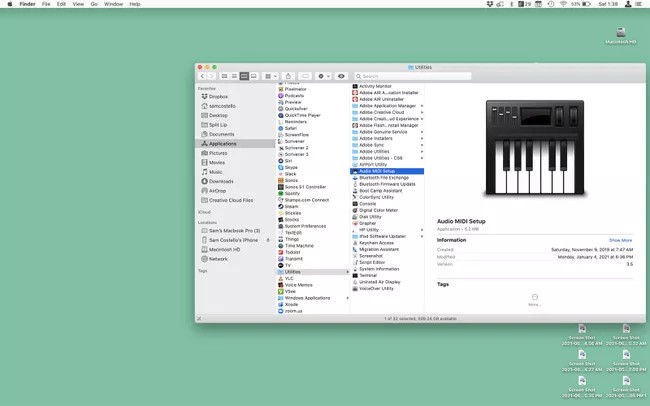
Schritt 2. Drücke den + und klicken auf Erstellen Sie ein Gerät mit mehreren Ausgängen.
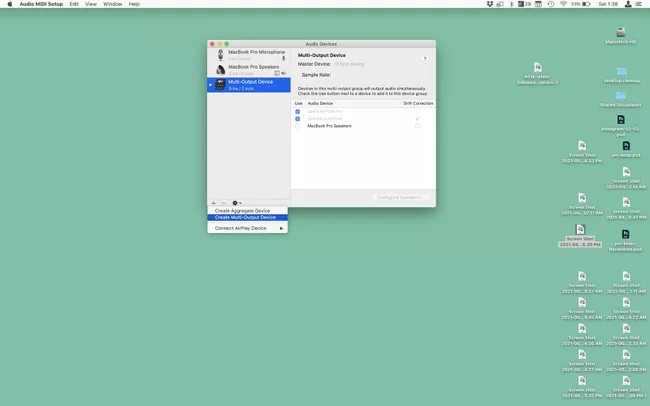
Schritt 3. Aktivieren Sie das Kontrollkästchen neben den beiden AirPods. In dem Master-Gerät Wählen Sie im Drop-down-Menü Ihre AirPods aus. Überprüf den Driftkorrektur Box neben den AirPods deines Freundes.
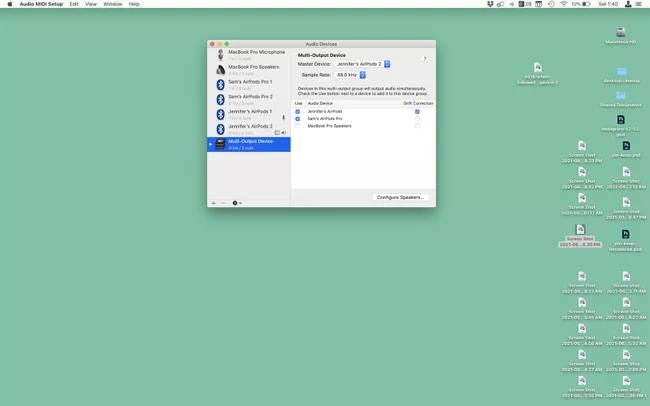
Schritt 4. Gehe zum Apple Menü> Systemeinstellungen > Klingen > Multi-Ausgabegerät. Damit wird das Audio des MacBook Air an beide AirPods gesendet.
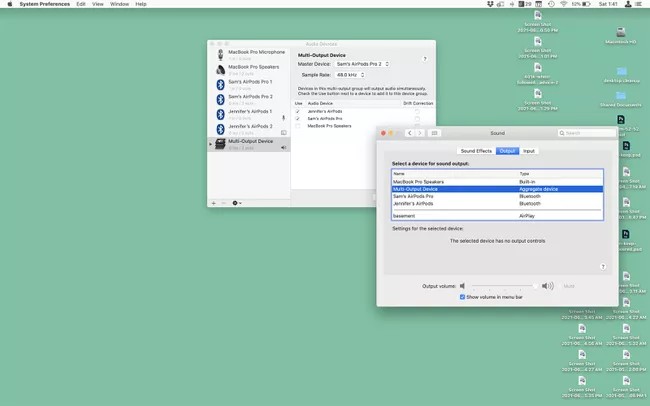
Dann spielt Ihr Mac Audio jetzt in zwei Paar Airpods oder ausgewählten Kopfhörern.
4. Kann ich meine Airpods in einem anderen Case aufladen?
Ja, Airpods können mit einem anderen Case aufgeladen werden. Alles, was Sie tun müssen, ist, Ihre Airpods in die neue Hülle zu legen, den Deckel zu öffnen und die Setup-Taste auf der Rückseite der Ladehülle zu drücken und zu halten. Sobald die Statusanzeige weiß blinkt, gehen Sie auf Ihrem Telefon zu Ihrem Startbildschirm und öffnen Sie die Hülle mit Ihren Airpods darin. Eine Setup-Animation wird angezeigt, wählen Sie „Verbinden“ und Ihre Airpods können jetzt aufgeladen werden.
5. So entfernen Sie die AirPods-Hülle
Schritt 1: Sie müssen die AirPods wie zuvor mit Ihrem Telefon verbinden.
Schritt 2: Klicken Sie dann auf die verbundenen Airpods.
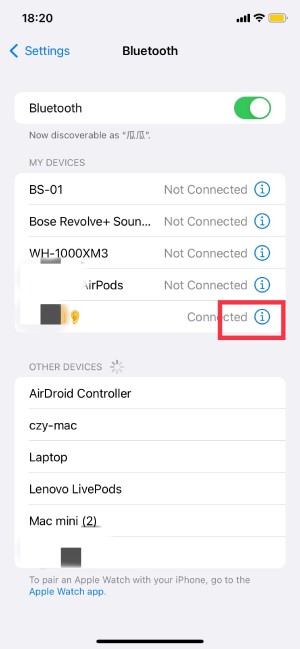
Schritt 3: Wählen Sie „Dieses Gerät vergessen“.
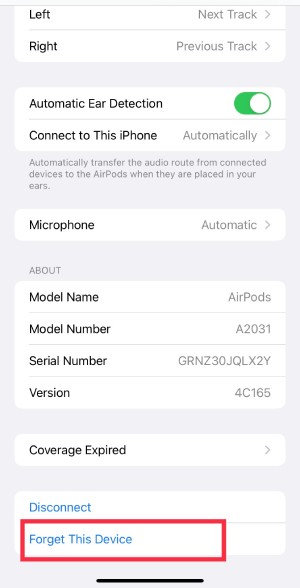
Dann haben Sie es erfolgreich entfernt.
6. So überprüfen Sie den AirPods-Akku auf Android
Wenn Sie anfangen, Airpods auf Android zu verwenden, werden Sie feststellen, dass eines fehlt: Informationen über die verbleibende Leistung. Glücklicherweise kann Ihnen eine App alles darüber erzählen, und es ist völlig kostenlos. Bitte befolgen Sie die folgenden Schritte, um den Airpods-Akku auf Android zu überprüfen.
Schritt 1: Herunterladen AirBattery auf die Google Play Store.
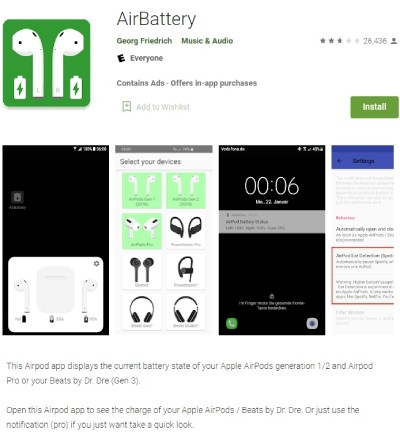
Schritt 2: AirBattery informiert Sie über den Ladestatus jedes Airpods und Airpods-Ladekoffers über ein Popup-Fenster, das kurz nach dem Öffnen des Airpods-Deckels angezeigt wird. Der Ladezustand ist ungenau, wird aber in 10 %-Schritten angezeigt (95 %, 85 %, 75 % usw.)
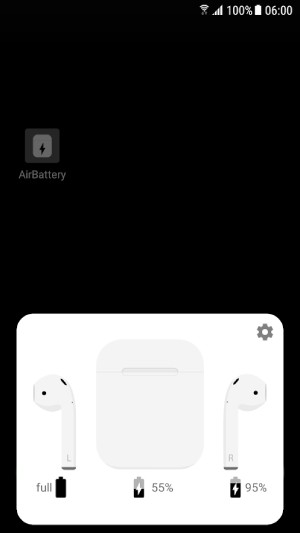
7. Wie weit können Airpods vom Telefon entfernt sein?
AirPods waren ein großer Erfolg und sind jetzt weit verbreitet. Haben Sie sich jedoch schon einmal mit der Reichweite dieser Geräte befasst? Wo werden sie nicht mehr verwendet, wenn sie von Ihrem iPhone entfernt werden? Dann sage ich dir die Antwort:
Laut Apple liegt die ideale Reichweite für Airpods zwischen 30 und 60 Fuß. Das ist eine Bandbreite von ca 10 zu 18 Metern, im Idealfall. Im Wesentlichen müssen Sie sich keine Sorgen über den Verlust Ihrer Musik machen, bis Sie es sind 18 Meter weg von Ihrem Telefon.
8. So verbinden Sie Airpods mit Zoom
Zoom ist eine Multi-Betriebssystem-Software, sodass Windows- und Mac-Benutzer viele Vorteile genießen können. Und einige Benutzer haben möglicherweise Zweifel, wie wir Airpods mit Zoom verbinden können.
Lassen Sie mich Ihnen dann das Tutorial zeigen, wie wir Airpods mit Zoom auf dem Mac verbinden können:
Schritt 1: Gehen Sie zu Apple → Systemeinstellungen.
Schritt 2: Klicken Sie auf das Bluetooth-Symbol und stellen Sie sicher, dass Ihre AirPods in der Liste Ihrer verbundenen Geräte sichtbar sind.
Schritt 3: Einführung Zoom und klicken Sie auf Zoom.us (obere linke Ecke).
Schritt 4: Wählen Sie dann Einstellungen.
Schritt 5: Klicken Sie auf Audio.
Kurz gesagt, stellen Sie bitte sicher, dass Ihre AirPods mit Ihrem Gerät gekoppelt sind. Ebenso funktionieren Ihre AirPods nicht mit Zoom, wenn sie nicht mit dem Gerät verbunden sind, das Sie anrufen möchten. Um Ihre AirPods für die Kopplung verfügbar zu machen, öffnen Sie ihr Gehäuse und drücken Sie die Taste auf der Rückseite.
Das Obige sind einige Airpods-Verbindungstutorials und kleine Tipps, welche neuen Inhalte hinzugefügt werden können. Außerdem habe ich eine kostengünstige AirPods-Hüllen mit dir teilen. Ich hoffe du magst es.



0 Kommentare